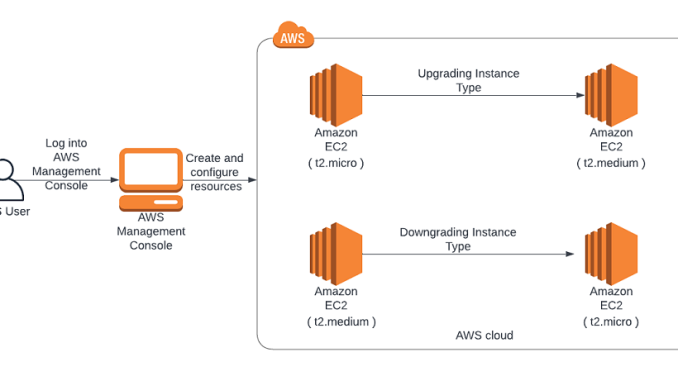
Mở đầu
EC2 instance cũng tương tự một VM trên các nền tảng ảo hóa on-prem, thay đổi cấu hình CPU, RAM là một tác vụ phải được thực hiện thường xuyên.
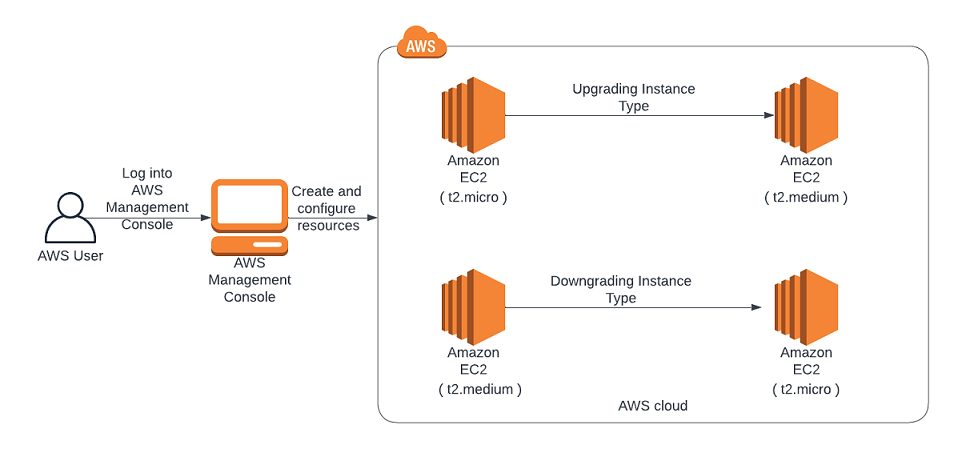
Trong bài lab này, mình sẽ hướng dẫn các bước để nâng cấp, hạ cấp Instance type của một EC2 đang chạy.
Lab steps
Task 1: Khởi tạo EC2 instance
1. Từ giao diện AWS Managenment Console (sau khi đăng nhập) trên region ap-southeast-1, bạn truy cập Compute >> EC2 menu Services
2. Click “Launch instance” trên menu Instance để bắt đầu quá trình khởi tạo EC2
3. Đặt tên cho EC2 trong textbox Name
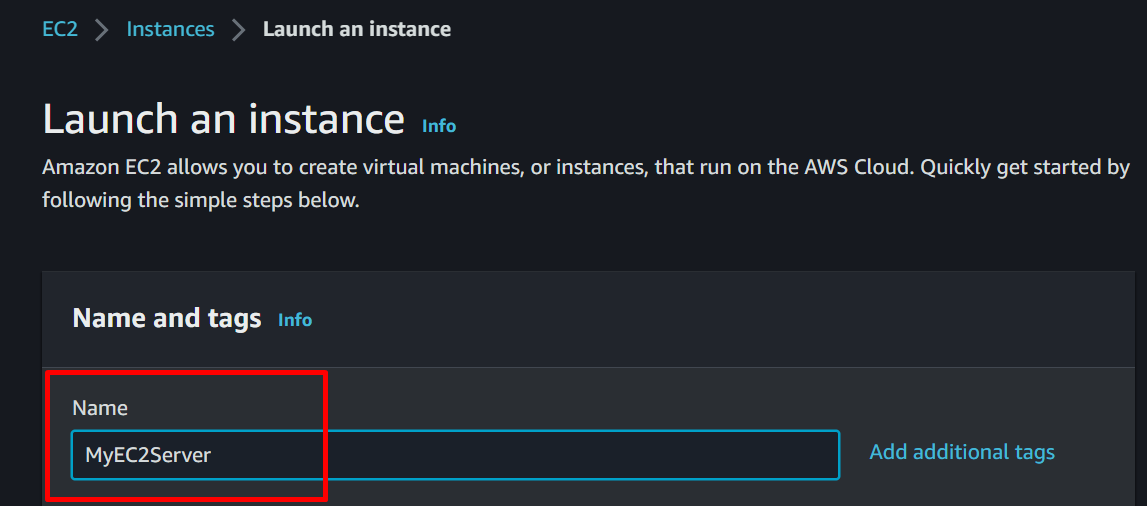
4. Trong QuickStart: Chọn Ubuntu (hoặc anh em thích OS nào thì chọn tùy ý: CentOS, Amazon Linux,…)
5. Tại thời điểm viết bài này, mình chọn luôn Image – Ubuntu Server 20.04 LTS
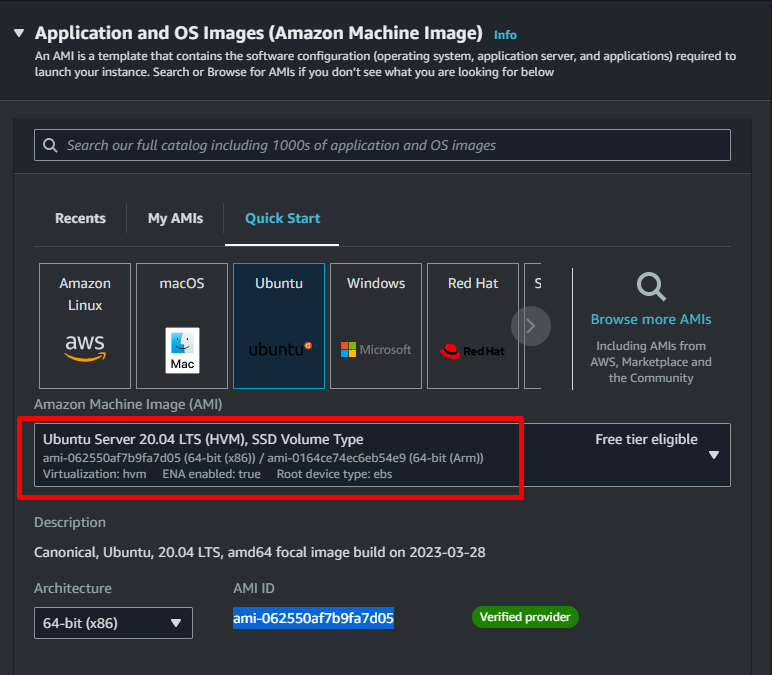
6. Tiếp theo, chọn t2.micro cho mục Instance Type
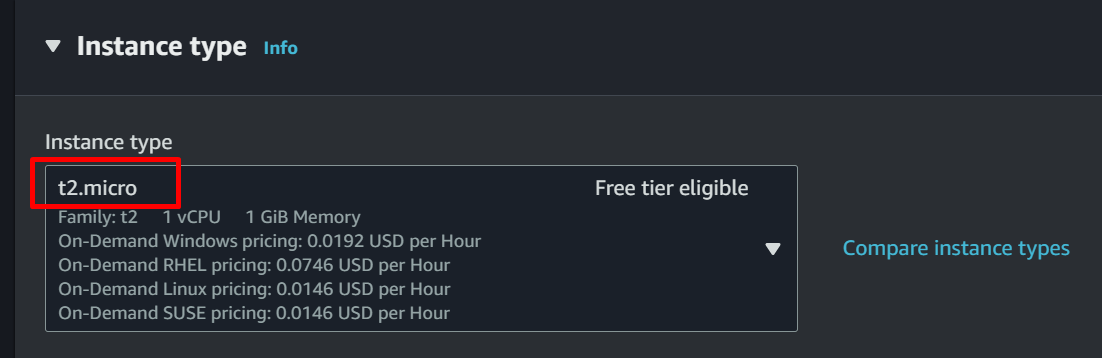
7. Với Key pair: Chọn “Create a new key pair” để khởi tạo cặp private / public key cho EC2 (dùng để kết nối ssh về sau).
Lần lượt nhập Key pair name (đặt tên tùy ý anh em), Key pair type và Private key file format tương tự như hình bên dưới, sau đó nhấn “Create key pair”
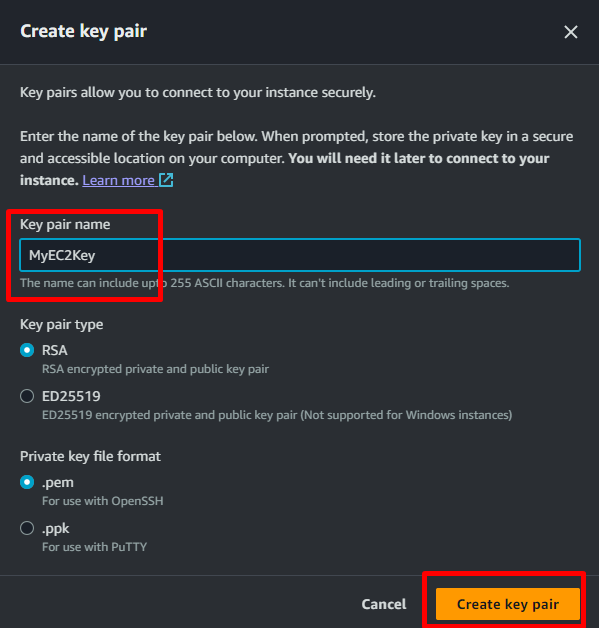
Lưu ý: Sau khi hệ thống tạo key pair thành công, bạn tiến hành tải về và lưu trữ public key.
6. Tiếp theo, nhấn Edit trong tab Network Settings để tùy biến network cho EC2 instance:
- Auto-assign public IP: Enable
- Select “Create new Security group“
- Security group name: nhập tên tùy ý mọi người
- Description: nhập chuỗi mô tả về chức năng của security group
Trong nội dung bài lab này, mình cần cho phép truy cập 2 service: SSH (22) và HTTP (80) từ mọi source IP, lần lượt thêm inbound rule cho security group như sau:
Thêm SSH rule:
- Choose Type: SSH
- Source: Any where
Thêm HTTP rule:
- Choose Type: HTTP
- Source: Any where
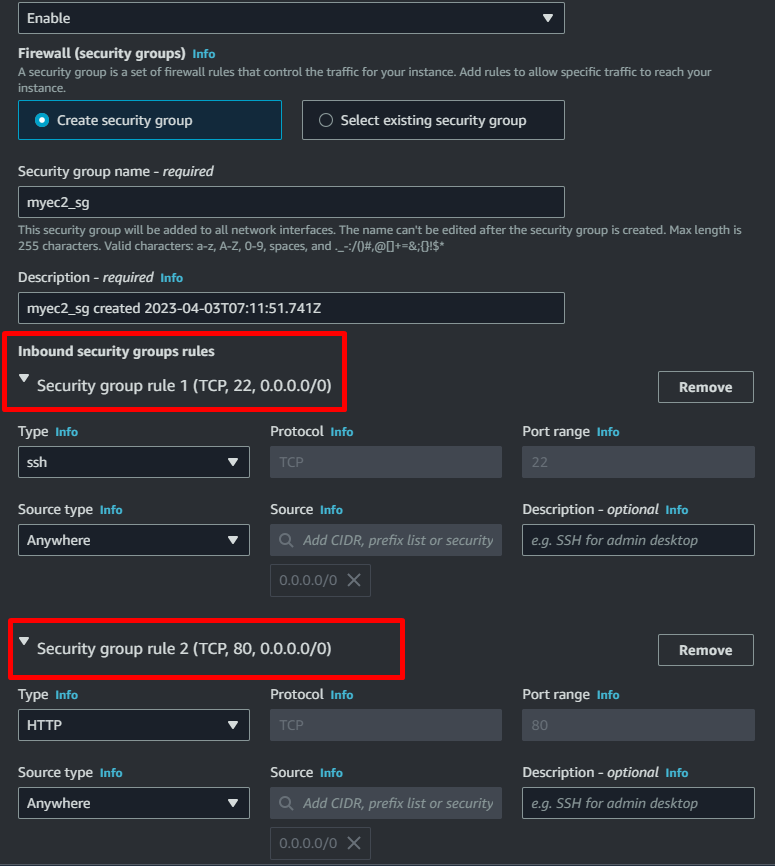
7. Kế tiếp, chọn loại gp2, giữ dung lượng 8 GB trong phần cấu hình EBS storage cho instance.
8. Nhấn chọn “Advanced Details“, trong trong khung User data nhập nội dung đoạn script cài đặt Nginx như bên dưới (AWS sẽ chỉ thực thi script này trong lần khởi động đầu tiên sau khi instance được khởi tạo)
#! /bin/bash
sudo apt-get update
sudo apt-get install -y -q nginx
sudo systemctl enable nginx --now
echo "<html><h1> Check the new EC2 created by custom AMI </h1><html>" > /var/www/html/test.html
9. Các tham số khác giữ nguyên như mặc định sau đó nhấn “Launch instance” để kích hoạt tiến trình khởi tạo server.
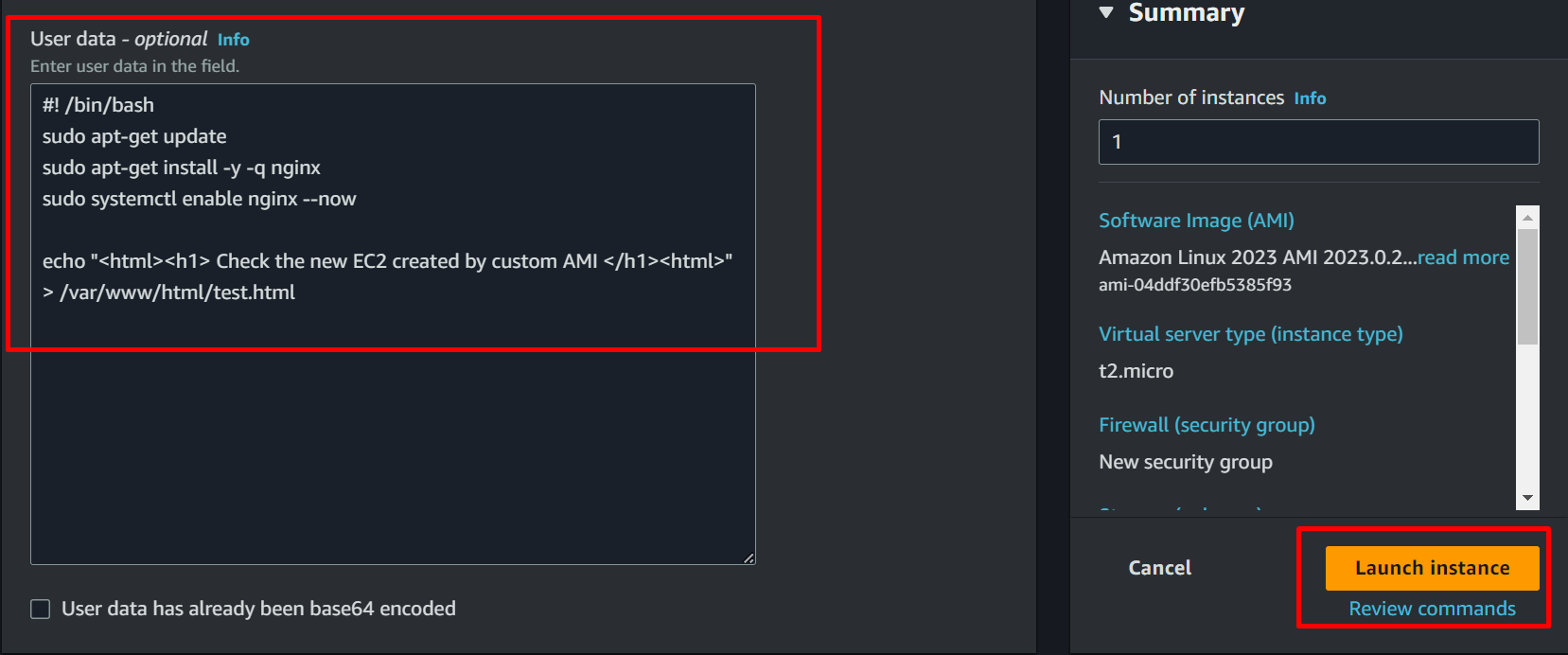
10. Quay lại menu Instances trên thanh Navigation để tìm instance chúng ta vừa khởi tạo ở bước trên. Đợi vài phút để tiến trình tạo EC2 hoàn tất, sẽ thấy trạng thái running như bên dưới.

11. Thử truy cập vào nội dung file test.html từ trình duyệt web thông qua public IP của instance, nếu kết quả trả về như ví dụ bên dưới tức là script chúng ta cấu hình trong phần User data trước đó đã được thực thi.
- URL: http:// <public-ip-ec2-instance>/test.html
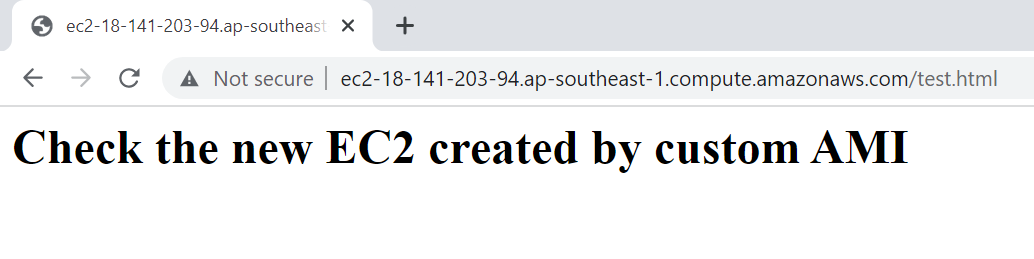
Task 2: Nâng cấp Instance type từ t2.micro lên t2.medium
Trong task này, chúng ta sẽ nâng cấp instance từ t2.micro (1 vCPU, 1 GiB memory) lên t2.medium (2 vCPU, 4 GiB memory).
1. Từ giao diện chứa danh sách các EC2, tick chọn vào instance nhấn Instance state >> Stop instance.

2. Nhấn Stop trên pop-up Stop instance?
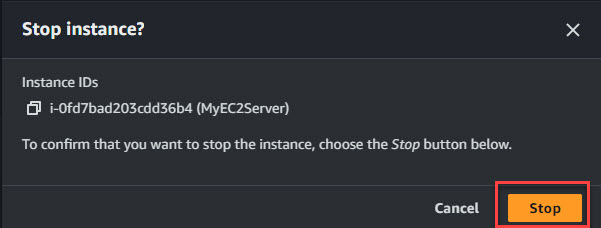
3. Sau khi Instance state chuyển sang trang thái Stopped, truy cập Actions >> Instance settings >> Change instance type
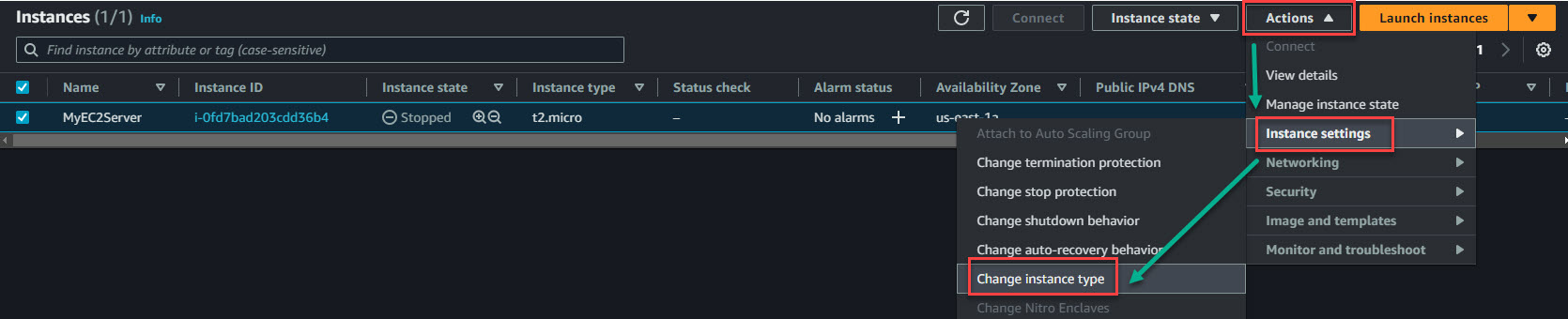
4. Tại combobox Instance type trên pop-up Change instance type, tìm chọn t2.medium và nhấn Apply.
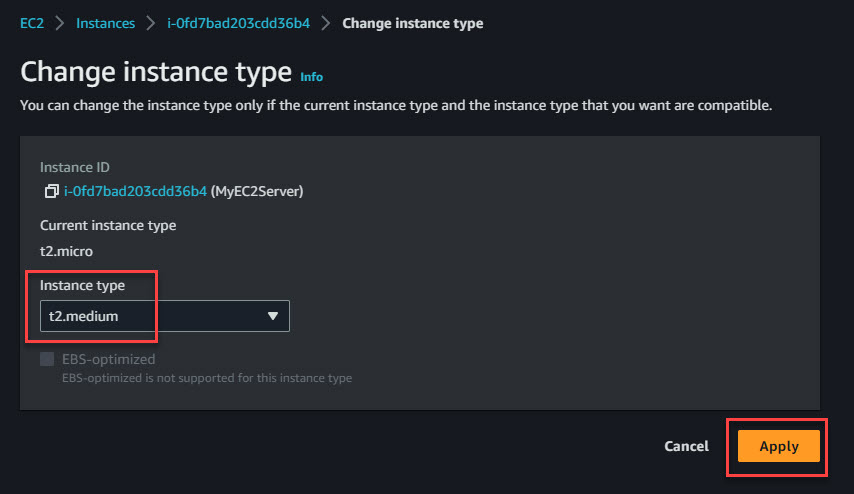
5. Sau khi nâng cấp lên kiểu t2.medium thành công, tick chọn vào Instance, nhấn Instance state >> Start instance để khởi động lại EC2.

6. Sau vài phút, Instance chuyển sang trạng thái running thì quá trình nâng cấp coi như thành công 😀 .

Task 3: Hạ cấp Instance type từ t2.medium xuống t2.micro
Các bước của quá trình hạ cấp hoàn toàn tương tự nâng cấp, chỉ khác ở bước Change instance type, tìm và chọn lại loại t2.micro và Apply như hình dưới.
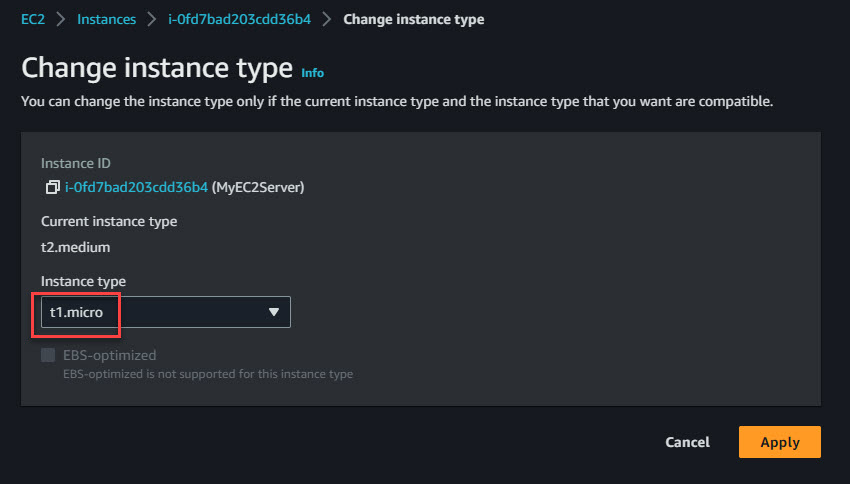
Sau khi chuyển Instance type thành công, thực hiện start lại EC2.

Lời kết
Như vậy là mình đã hoàn thành bài lab hướng dẫn thay đổi EC2 instance type để bổ sung vào serie AWS SAA hands-on
Nếu có bất kỳ thắc mắc, góp ý về nội dung bài viết hoặc anh em có thêm những tip hay khác có thể chia sẻ dưới phần bình luận nhé.
Trong thời gian tới, mình sẽ cố gắng bổ sung nhiều lab khác trong chuỗi, anh em nhớ theo dõi nhé.


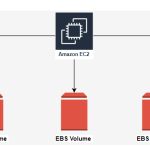
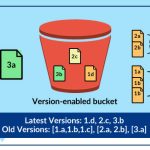

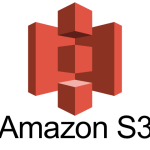
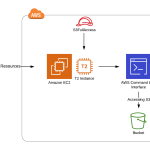
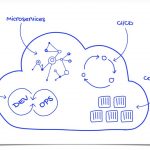
Để lại một phản hồi