Tình trạng tài khoản Email của bạn nhận nhiều thư rác, quảng cáo phiền toái, không mong muốn hàng ngày làm bạn cảm thấy khó chịu, hướng dẫn dưới đây mình sẽ giúp bạn giải quyết triệt để tình trạng này bằng chính những công cụ được tích hợp sẵn trong bảng điều khiển cPanel mà bạn nhận được khi đăng ký dịch vụ Email.
Để làm được điều này, đầu tiên bạn cần đăng nhập vào trang quản trị Email bằng đường dẫn:
https://mail.domain:2083
Ví dụ: http://mail.example.tld:2083
Trong bảng điều khiển cPanel có tích hợp sẵn hai công cụ lọc Email với nguyên tắc hoạt động và mức độ hiệu quả khác nhau, đó là: Bộ lọc Email chung (Global Email Filters) và Bộ lọc chống Spam (Spam Filters). Tùy theo từng trường hợp và nhu cầu chặn thư rác cụ thể mà bạn lựa chọn công cụ thích hợp.
Sau đây, chúng tôi xin đi vào trình bày chi tiết tác dụng cũng như cách thức thiết lập của từng loại công cụ.
Global Email Filters
Nếu tình trạng thư rác gửi đến Email của bạn với số lượng không đáng kể và chỉ gặp phải ở một số ít địa chỉ Email hoặc tên miền Email nào đó, thì bạn nên lựa chọn và thiết bị một bộ lọc Email này.
Đầu tiên tại giao diện chính của trang quản trị Email, bạn nhấp chọn mục Bộ Lọc Email Chung (Global Email Filters) từ menu EMAIL.
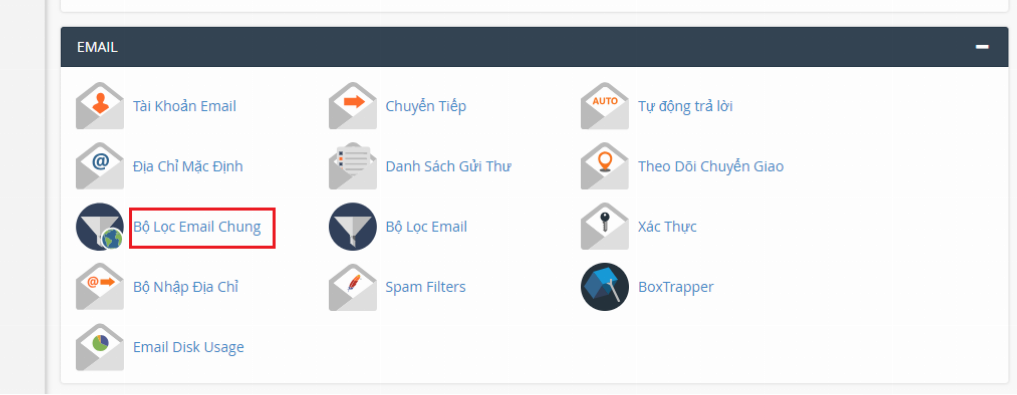
Để khởi tạo một bộ lọc Email mới, bạn nhấp chọn vào Tạo Bộ Lọc Mới (Create a New Filter).
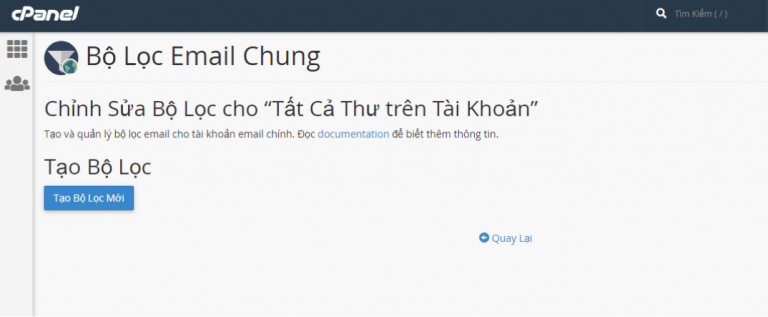
Một bộ lọc Email do cPanel cung cấp gồm 3 thành phần cơ bản sau:
- Tên bộ lọc (Filter Name): Đặt tiêu đề của bộ lọc Email cần tạo.
- Quy tắc (Rules): Những giá trị đầu vào (tùy thuộc theo nhu cầu cụ thể của từng trường hợp) mà hệ thống sẽ kiểm tra.
- Tác vụ: Những hành động, xử lý mà bạn mong muốn về Email khi thỏa mãn những quy tắc đã thiết lập ở trên.
Quay lại với phần cấu hình, sau khi nhấp chọn vào nút Tạo Bộ Lọc Mới (Create a New Filter), bạn đặt tiêu đề cho bộ lọc vào ô Tên Bộ Lọc (Filter Name) (bạn nên đặt ngắn gọn nhưng nên dễ hiểu để khi vừa nhìn vào phần tiêu đề có thể hình dung được bộ lọc này sẽ làm những gì).
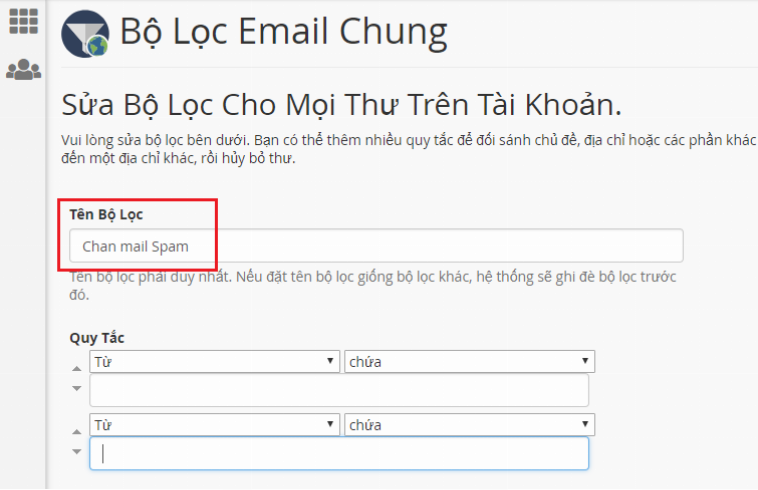
Kế tiếp bạn cần thiết lập quy tắc cho bộ lọc bằng cách lựa chọn một trong những từ khóa sẵn có trong ComboBox cột bên trái. cPanel cung cấp cho bạn rất nhiều quy tắc khác nhau. Tuy nhiên, trong nội dung của bài viết này, chúng tôi chỉ hướng dẫn bạn một trường hợp phổ biến nhất, thường xuyên sử dụng nhất là tạo bộ lọc chặn thư rác gửi đến hệ thống Email của bạn theo địa chỉ gửi, tiêu đề hoặc nội dung Email.
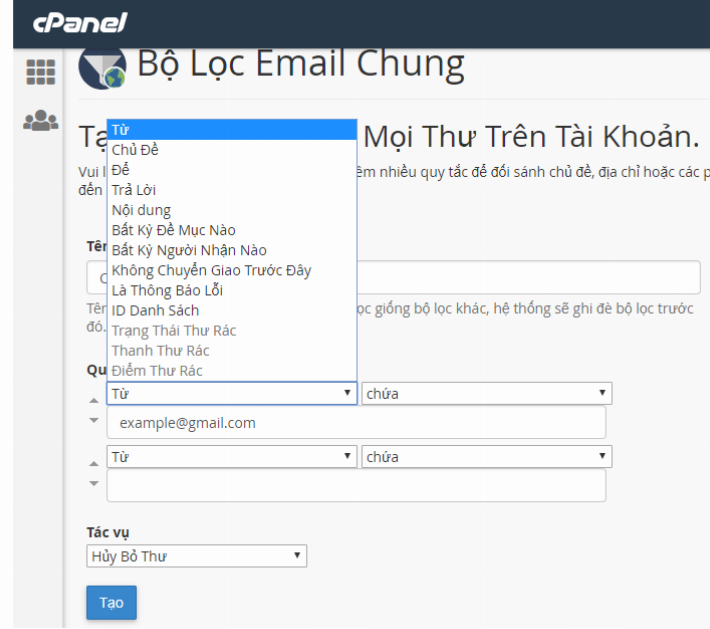
Ngay sau đó, bạn lựa chọn mô tả tương ứng với quy tắc vừa chọn trước đó với thao tác tương tự (ComboBox cột bên phải). Những từ khóa phổ: chứa (contains) và không chứa (does not contains).
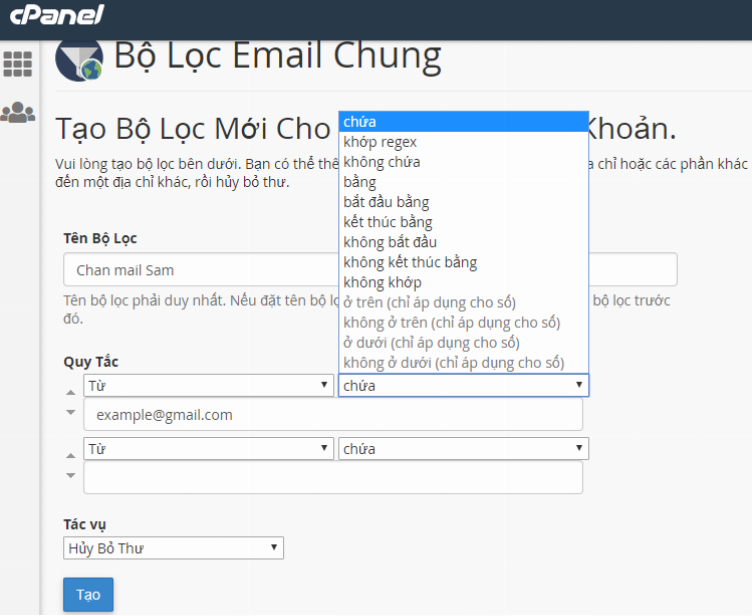
Trong ô trong thứ 3 của mục Quy Tắc (Rules), bạn nhập vào cụm từ cần lọc (theo tiêu đề hoặc nội dung Email) hoặc một địa chỉ hoặc tên miền Email cụ thể.
cPanel còn hỗ trợ tạo bộ lọc kết hợp nhiều quy tắc khác nhau, để thực hiện được điều này, bạn nhấp chọn vào nút dấu “+” và chọn một trong hai quan hệ (hoặc, và) giữa các quy tắc khác nhau.
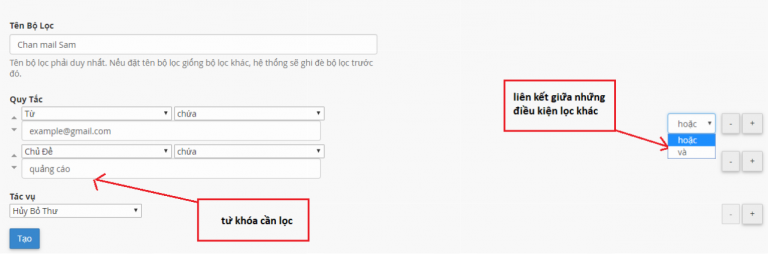
Đến phần quan trọng nhất của một bộ lọc Email, đó là quyết định hành động, xử lý của hệ thống khi nhận được thư rác, bằng cách lựa chọn một trong những hành động trong ComboBox Tác vụ (Actions). Thông thường, bạn nên lựa chọn tác vụ Hủy Bỏ Thư hoặc Chuyến Đến Thư Mục Spam.
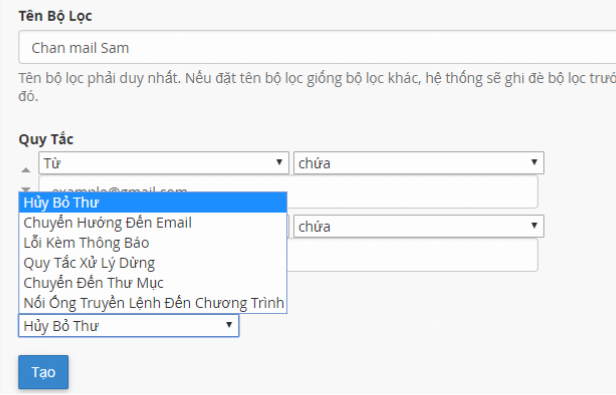
Ví dụ cụ thể cho bạn dễ hình dung: Thiết lập bộ lọc hủy bỏ Email từ địa chỉ [email protected] hoặc trong tiêu đề có chứa từ “quảng cáo” gửi đến.
Cuối cùng, nhấp vào Tạo (Create) để lưu lại những thiết lập.
Sau khi hoàn tất những bước trên, quay lại giao diện chính của Bộ Lọc Email Chung (Global Email Filters) bạn sẽ thấy danh sách những bộ lọc Email đã được thiết lập thành công và đang được áp dụng.

Spam Filters
Nếu dịch vụ Email bạn đang sử dụng thường xuyên nhận thư rác với nhiều địa chỉ, tên miền Email khác nhau, hoặc nội dung thư rác tương đối phức tạp và đa dạng thì việc phải tạo nhiều Bộ lọc Email chung (Global Email Filters) không phải là giải pháp tối ưu và triệt để.
Trong trường hợp này, bạn hoàn toàn có thể yên tâm vì cPanel đã trang bị thêm một công cụ lọc Spam (Spam Filters) mạnh mẽ hơn, ngăn chặn thư rác gửi đến trên toàn hệ thống Email của bạn chỉ với một lần cấu hình và vài thao tác đơn giản.
Đầu tiên tại giao diện chính của trang quản trị Email, bạn nhấp chọn mục Spam Filters từ menu EMAIL.
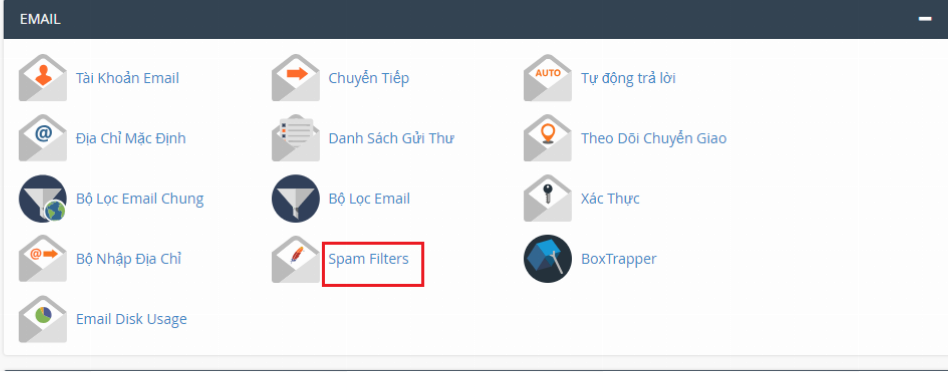
Tiếp theo bạn phải bật Process New Emails and Mark them as Spam để kích hoạt bộ lọc Spam (Spam Filters), đồng thời nhấp chọn dòng Spam Threshold Score để thiết lập điểm đánh giá thư rác.
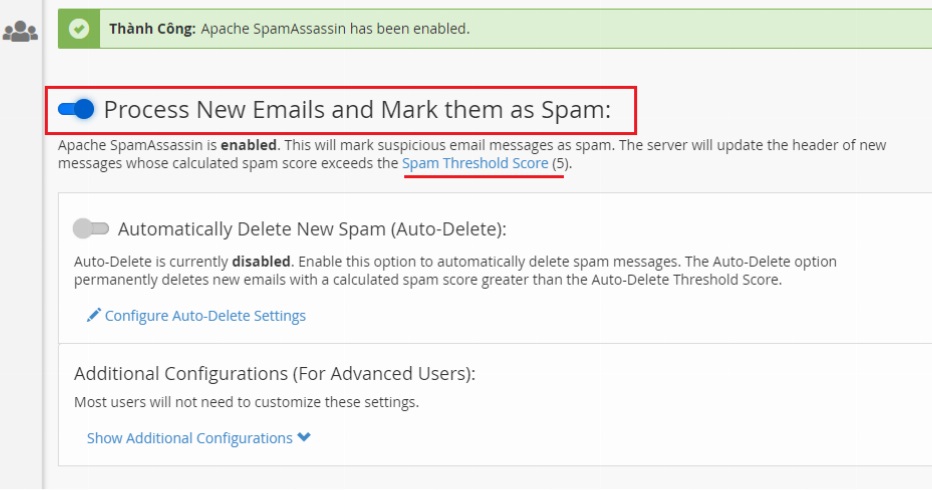
Sau khi bộ lọc Spam (Spam Filters) được kích hoạt, mặc định, khi có một Email gửi đến hệ thống sẽ đánh giá và chấm điểm thư rác cho Email này dựa trên tổng hợp của nhiều tiêu chí như: tiêu đề, nội dung, tâp tin đính kèm… Nếu điểm thư rác này nhỏ hơn giá trị cho phép (bạn có thể chủ động thiết lập) thì Email được chấp nhận, ngược lại Email sẽ bị hệ thống đánh giá là Spam và từ chối.
Tại giao diện Adjust Spam Threshold Score, bạn chọn Tuỳ chỉnh trong ComboBox và nhập điểm đánh giá Spam. Sau đó nhập chọn Update Scoring Optionsđể lưu lại thay đổi.
Bạn nên cân nhắc để chọn thang điểm đánh giá Spam cho phù hợp, vì nếu mặc định quá thấp sẽ gặp phải vấn đề nhiều Email gửi đến sẽ bị từ chối và ngược lại Email của bạn sẽ có thể nhận nhiều thư rác không mong muốn. Vì vậy, thông thường bạn nên thiết lập thang điểm đánh giá Spam ở mức cân bằng khoảng 7 điểm.
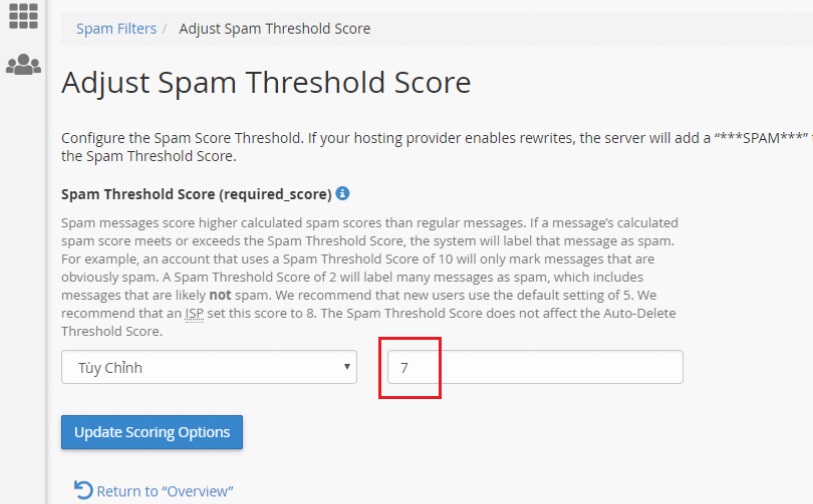
Như vậy, bộ lọc Spam (Spam Filters) đã sẵn sàng đã được áp dụng trên hệ thống Email của bạn.
Tuy nhiên, trong quá trình sử dụng dịch vụ Email, có một số địa chỉ hoặc tên miền Email đặc biệt bạn thường xuyên giao dịch và không muốn hệ thống từ chối bất kỳ một Email nào của đối tác do vị phạm thang điểm đánh giá Spam. Tương tự sẽ có một số trường hợp ngoại lệ bạn muốn hệ thống mặc định sẽ từ chối nhận thư mà không cần quan tâm Email gửi đến có vi phạm thang điểm Spam hay không. Để giải quyết cho những trường hợp đặc biệt này, bộ lọc Spam (Spam Filters) cung cấp thêm hai thiết lập Danh sách trắng (Spam Whitelist) và Danh sách đen (Spam Blaclist).
Danh sách trắng (Spam Whitelist)
Tại giao diện chính của thiết lập bộ lọc Spam (Spam Filters), bạn nhấp chọn Show Additional Configurations, sau đó tiếp tục chọn mục Edit Spam Whitelist Setttings.
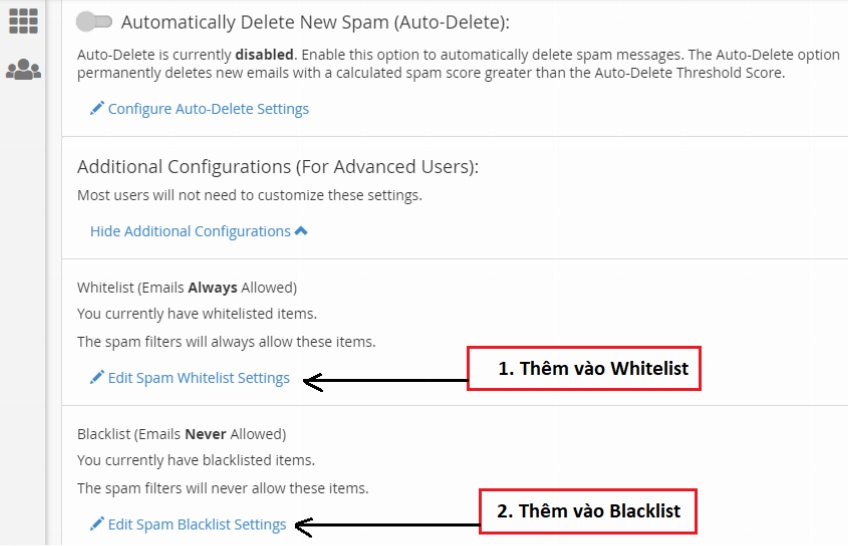
Bước tiếp theo, bạn nhấp chọn Add A New “whitelist_from” Items và nhập địa chỉ Email cần thêm vào Danh sách trắng (Spam Whitelist) vào ô whitelist_from với cú pháp cho nhiều trường hợp như sau:
- Chỉ thêm một Email: nhập chính xác địa chỉ Email cần thêm.
- Thêm cả tên miền Email: *@tenmien (bạn thay thế phần nội dung cho phù hợp với tên miền cần thêm. Ví dụ: *@gmail.com).
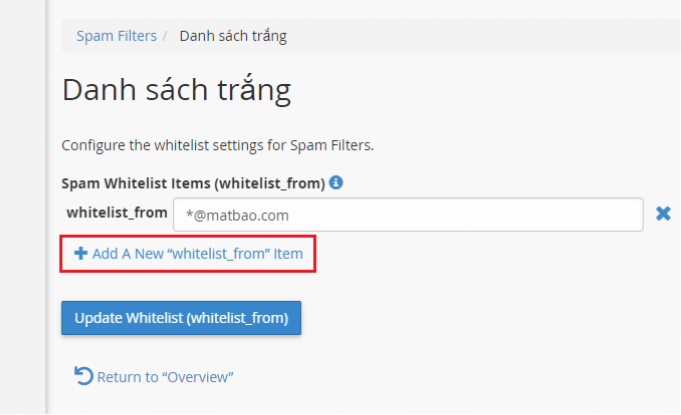
Cuối cùng bạn nhấp chọn Update Whitelist (whitelist_from) để lưu lại thay đổi.
Danh sách đen (Spam Blacklist)
Bạn có thể thao tác hoàn toàn tương tự như hướng dẫn thêm vào Danh sách trắng (Spam Whitelist) ở trên nhưng với thiết lập Edit Spam Blacklist Setttings.
Trên đây là hướng dẫn mình đã cố gắng đơn giản hóa nhất có thể, chúc bạn thực hiện thành công!


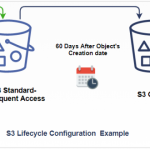
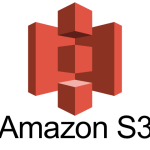
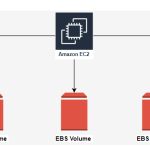
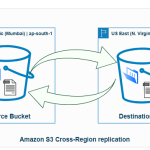

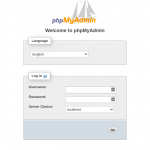
Để lại một phản hồi