
Mở đầu
Như đã các bạn đã biết, sau thời điểm RedHat quyết định khai tử (End Of Life) đối với CentOS 8 vào ngày 31/12/2012 để ủng hộ dự án CentOS Stream, nhiều nỗ lực của cộng đồng người dùng Linux đã được thực hiện nhằm tung ra các bản phân phối mới để thay thế CentOS.
Nhiều người dùng cảm thấy như bị phản bội bởi động thái cắt ngắn vòng đời CentOS 8 xuống 9 năm của RedHat. Cũng chính từ sự miễn cưỡng chuyển sang CentOS Stream này, một số lựa chọn miễn phí khác đã được cung cấp đến cộng đồng, nổi bật lên trong số đó có AlmaLinux.
AlmaLinux ra đời với mục tiêu sẽ thay thế CentOS 8 và trở thành một bản phân phối miễn phí, ổn định và lâu dài cho môi trường production.
Bản phát hành chuẩn đầu tiên của AlmaLinux được tung ra ngày 30/3/2021. Thời điểm mình viết bài này, bản chuẩn mới nhất là AlmaLinux 8.4, được phát hành vào ngày 26/05/2021.
Song song với việc chuyển đổi dần sang Ubuntu, các bạn hãy cùng mình cài đặt AlmaLinux 8.4 và bắt đầu trải nghiệm nó như một giải pháp thay thế khác nhé.
Các bước chuẩn bị:
- File ảnh ISO AlmaLinux 8.4. Bạn có thể tải về từ AlmaLinux repositories. Đối với file ISO DVD có kích thước khá lớn (9.8 GB). Tuy nhiên, nếu bạn đã có kinh nghiệm quản trị hệ thống CentOS, có thể tải về file minimal ISO (đã được loại bỏ GUI) với dung lượng 2GB cho gọn nhẹ.
- USB tối thiểu 8 GB (đối với minimal ISO) hoặc 16 GB (đối với DVD ISO) để làm công cụ cài đặt.
- Ổ cứng khả dụng tối thiểu 15 GB.
- Đường truyền internet nhanh và ổn định.
Cài đặt AlmaLinux 8.4
Trong nội dung bài viết này, mình sẽ bỏ qua bước hướng dẫn tạo USB có khả năng boot từ file ISO chứa AlmaLinux (đơn giản vì có rất nhiều bài biết đã hướng dẫn thao tác này và ông nào đã từng quản trị Linux thì không còn gì để nói nữa =]]).
Boot AlmaLinux từ USB
1. Sau khi chọn chế độ boot từ USB, bạn chọn mục “Install AlmaLinux 8.4” từ menu đầu tiên xuất hiện:
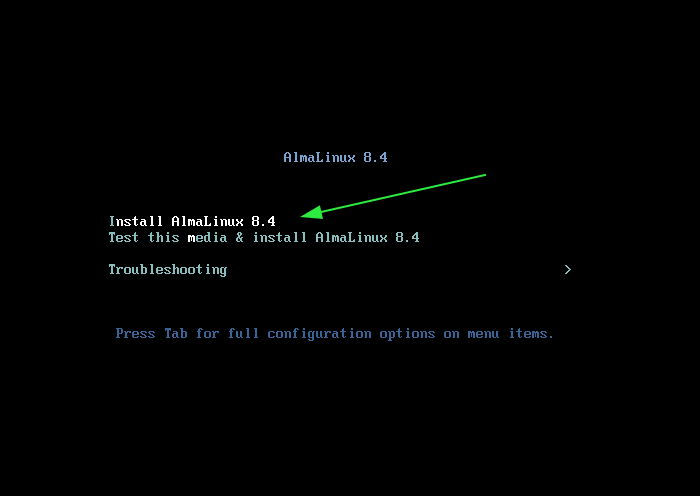
Bạn có thể xem một loạt thông báo khởi động như hình bên dưới:
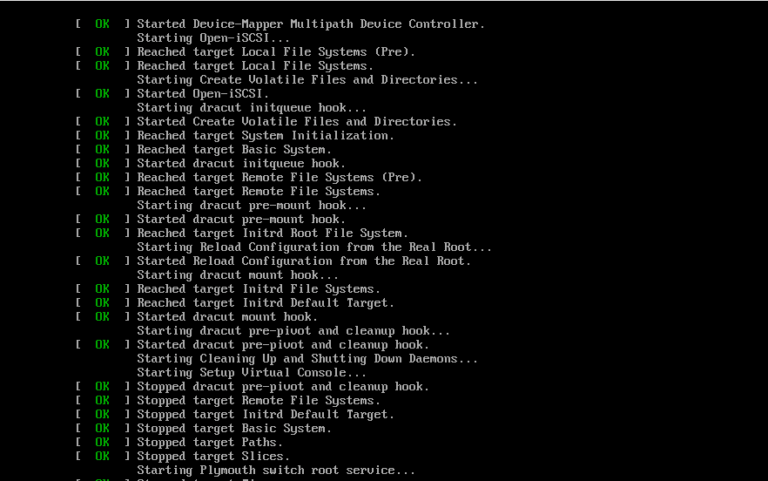
2. Trình cài đặt sẽ được khởi động và hiển thị một vài hướng dẫn như sau:
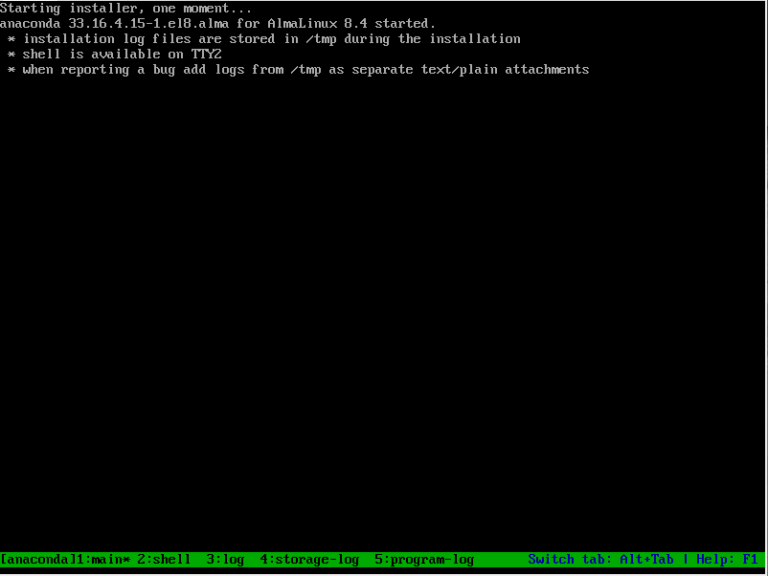
Chọn ngôn ngữ cài đặt cho AlmaLinux
3. Tại giao diện kế tiếp, bạn chọn ngôn ngữ cài đặt và nhấn “Continue” để chuyển sang bước tiếp theo.
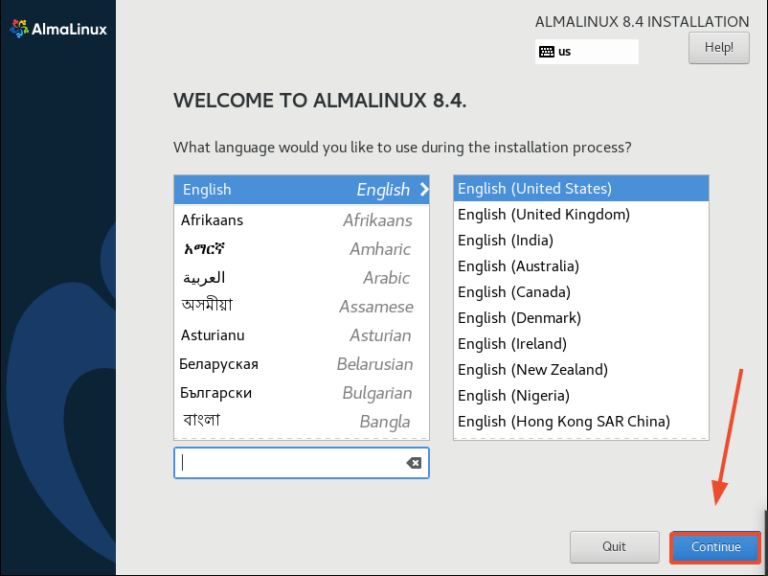
Cấu hình Keyboard
4. Ở bước này, bạn nhấn biểu tượng “Keyboard” bên dưới mục “Localization“
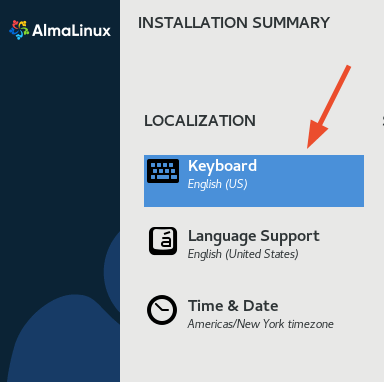
5. Ngôn ngữ mặc định cho bàn phím sẽ là tiếng Anh, bạn có thể thêm những ngôn ngữ khác từ nút dấu cộng (+) ở dưới cùng.
Sau khi hoàn tất phần này, nhấn “Done” ở trên bên trái để chuyển sang bước tiếp theo.
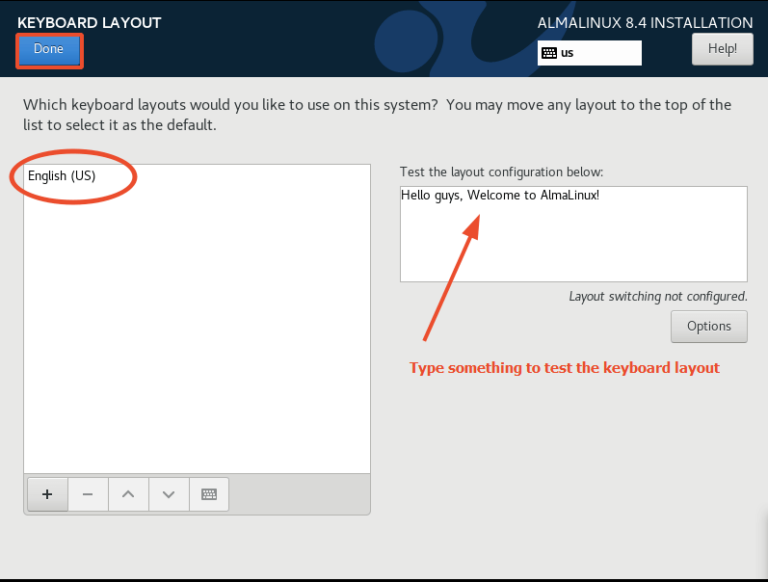
Cấu hình hỗ trợ ngôn ngữ
6. Kế tiếp, nhấn chọn biểu tượng “Language Support” để thiết lập hỗ trợ ngôn ngữ.
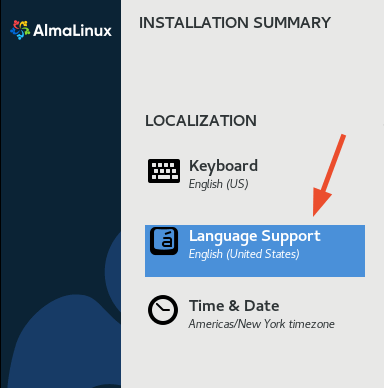
7. Tại đây, bạn có thể chọn thêm những ngôn ngữ có thể sử dụng sau khi cài đặt hoàn thành. Nhấn “Done” để đi tiếp.
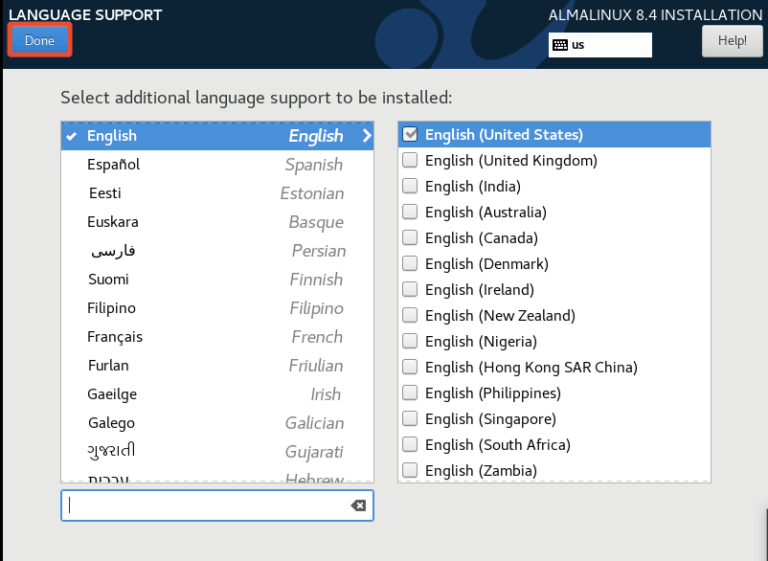
Cấu hình ngày giờ hệ thống
8. Tiếp theo, bạn nhấn chọn “Time & Date” để thiết lập ngày giờ cho hệ điều hành
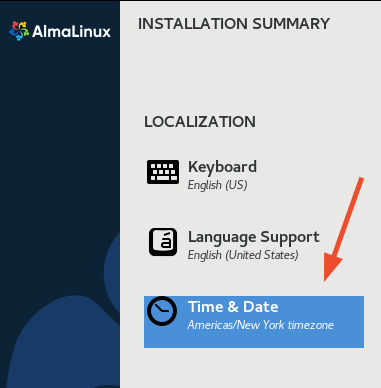
9. Sau khi chọn chọn vị trí của bạn từ bản đồ thế giới và thiết lập ngày giờ, nhấn chọn “Done” để hoàn tất.
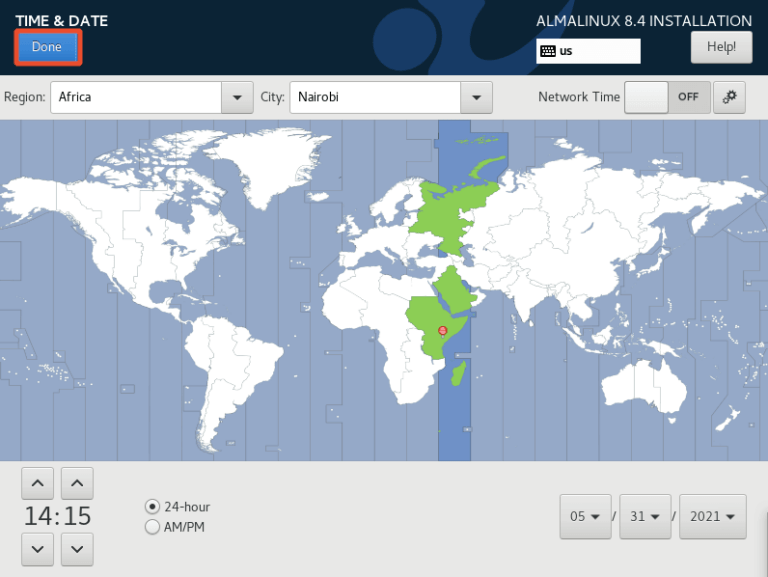
Cài đặt phần mềm
10. Tại giao diện “Software“, bạn cần cấu hình 2 mục ‘Installation Source’ and ‘Software Selection’.
Đầu tiên, nhấn vào tùy chọn ‘Installation Source’
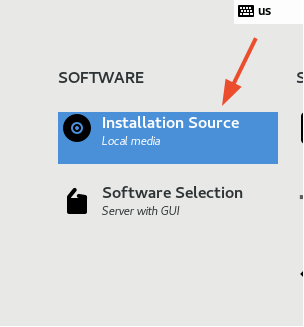
11. Với tùy chọn này, đơn giản bạn chỉ cần tick chọn ‘Auto-detected installation media’, nhấn “Done” để quay lại menu cài đặt chính, mọi việc còn lại trình cài đặt sẽ tự động thực hiện.
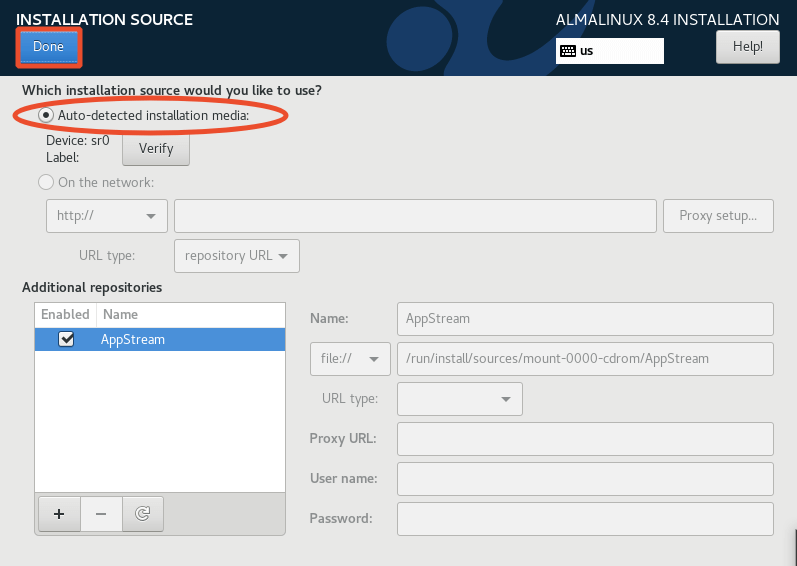
12. Quay lại với menu Software, bạn nhấn chọn ‘Software Selection’ để tìm và cài đặt những phần mềm, services được gợi ý từ trình đơn như FTP server, Mail Server, Web server,… Riêng với mình sẽ bỏ qua bước này để rút ngắn thời gian cài đặt, thích cài cắm gì sẽ chủ động cài sau :)).
Sau khi lựa chọn xong các phần mềm sẽ được cài, nhấn “Done” để quay lại menu chính.
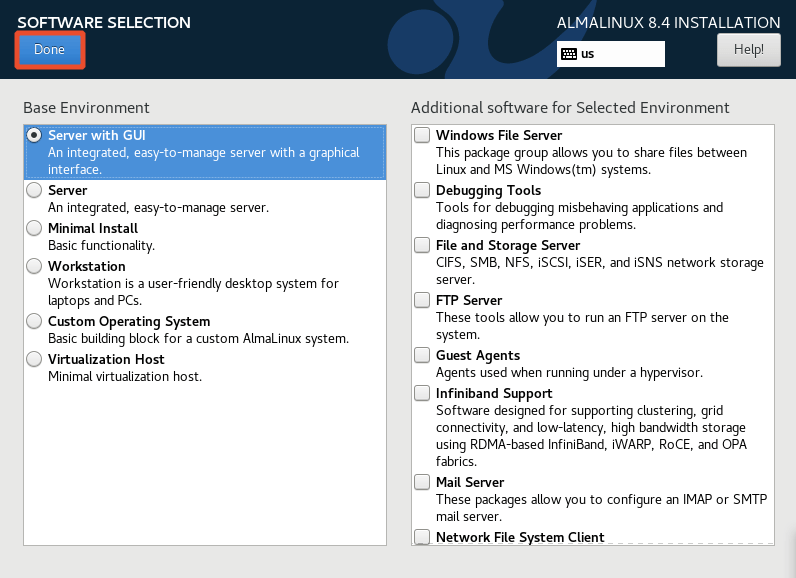
Cấu hình phân vùng ổ đĩa
13. Một trong những bước đáng chú ý nhất của quá trình cài đặt hệ điều hành là cấu hình phần vùng cho ổ cứng. Tại menu “SYSTEM“, nhấn chọn biểu tượng ‘Installation Destination’:
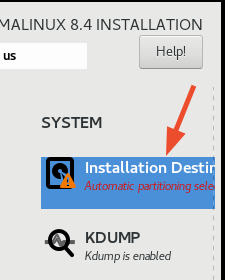
14. Theo mặc định, phân vùng sẽ được thiếp lập tự động (dễ tiếp cận đối với những người mới bắt đầu làm quen với Linux). Tuy nhiên, đối với những bạn đã có nhiều kinh nghiệm về quản trị Linux, phương thức này rất hạn chế. Do đó, để chủ động trong việc tạo, phân bổ dung lượng, kiểu filesystem cho phân vùng, bạn tick chọn “Custom” và nhấn “Done“.
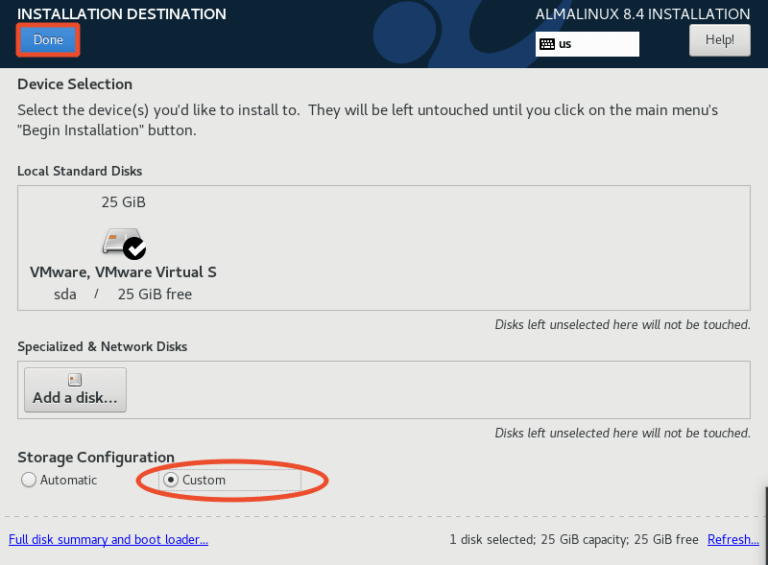
Để dễ hiểu hơn, trong phạm vi bài viết này, mình ví dụ chia các phân vùng trên ổ cứng như sau:
/boot 2 GB /root 20 GB Swap 4GB Kiểu phân vùng: LVM
15. Sau khi chuyển đến giao diện ‘Manual Partitioning’, nhấn biểu tượng “+” để thêm phân vùng mới.
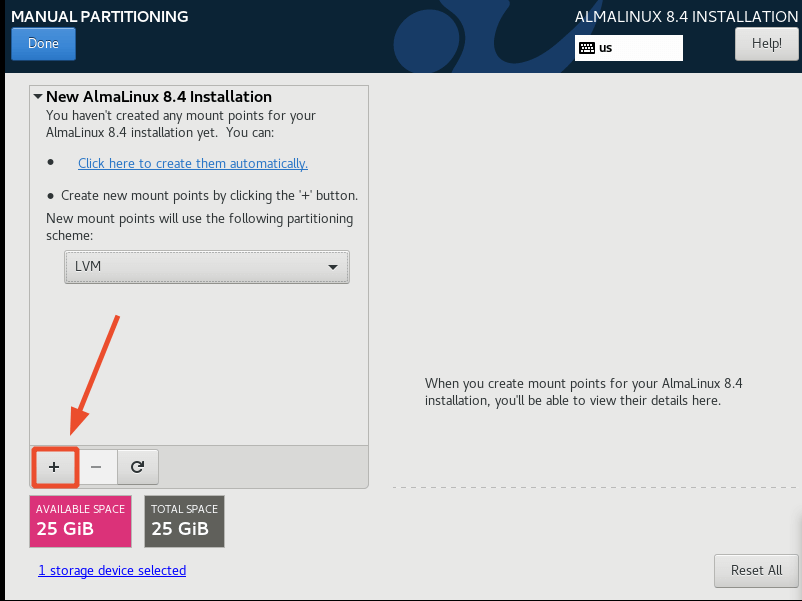
16. Trên popup “ADD A NEW MOUNT POINT“, tìm chọn mount point /boot, nhập kích thước cho phân vùng trong ô “Desired Capacity” và nhấn “Add mount point” để hoàn tất.
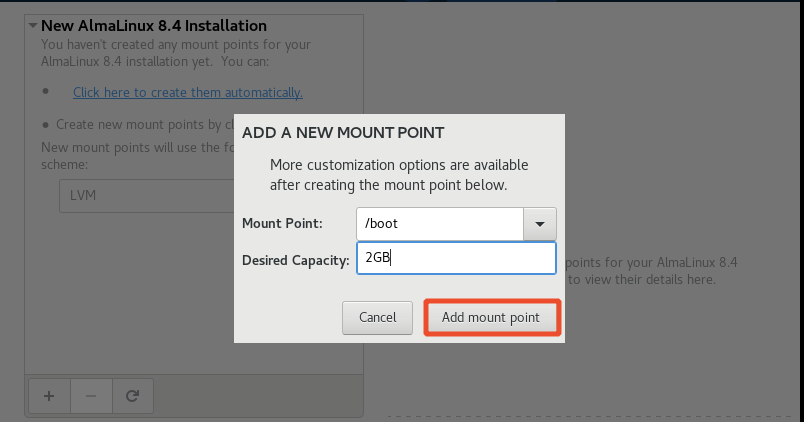
17. Lặp lại thao tác tương tư như trên đối với phân vùng /root và Swap
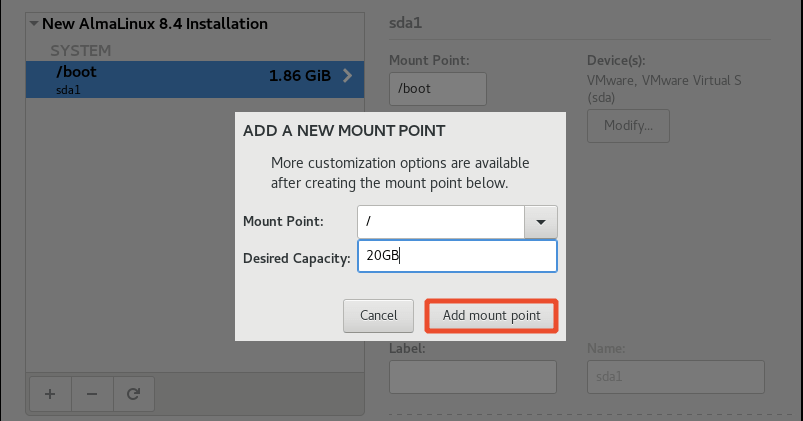
18. Sau khi tạo đủ các phân vùng bằng cách thủ công, bạn xem lại nếu cấu trúc phân vùng đã chính xác thì nhấn “Done” để hoàn tất.
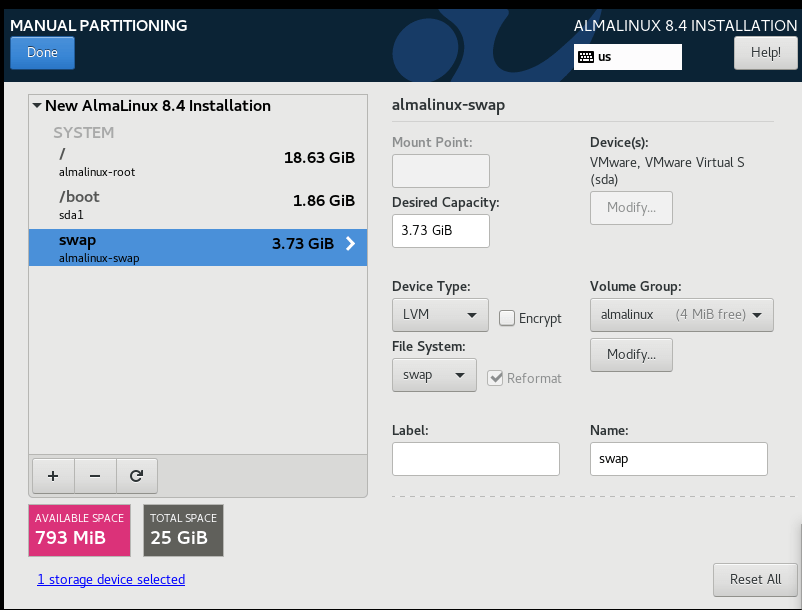
19. Sau khi xác nhận những thay đổi lần cuối, nhấn chọn “Accpet changes” để những phân vùng được khởi tạo trên ổ cứng.
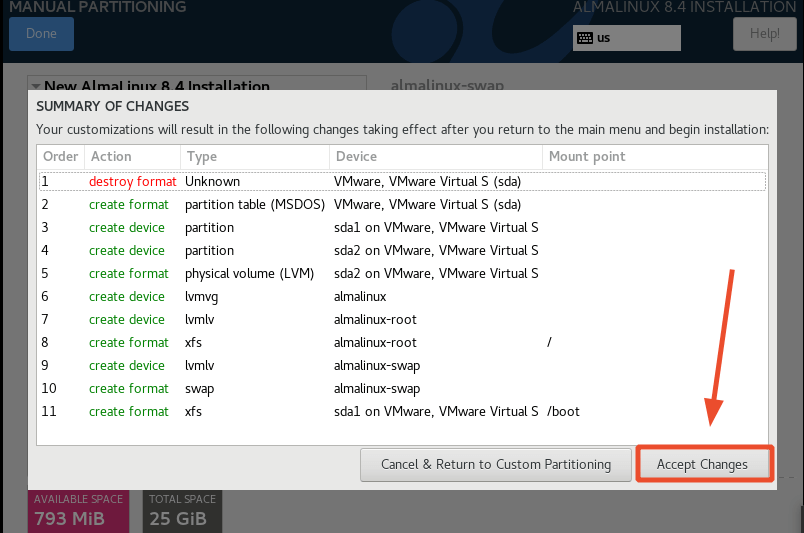
Thiết lập Network và Hostname
20. Sau bước tạo phân vùng, bạn cần thiết lập networking và hostname cho server bằng cách chọn biểu tượng “Network & Hostname” từ menu SYSTEM.
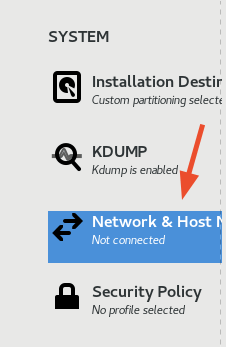
Ở phần này, bạn có thể tùy ý thiết lập nhận IP động từ DHCP server hoặc chủ động cấu hình IP tĩnh và đặt hostname (thao tác hoàn toàn tương tự trên CentOS 7, 8 nên mình sẽ không đi vào chi tiết).
Nhấn “Apply” để lưu hostname và cuối cùng click “Done” để lưu lại mọi thay đổi.
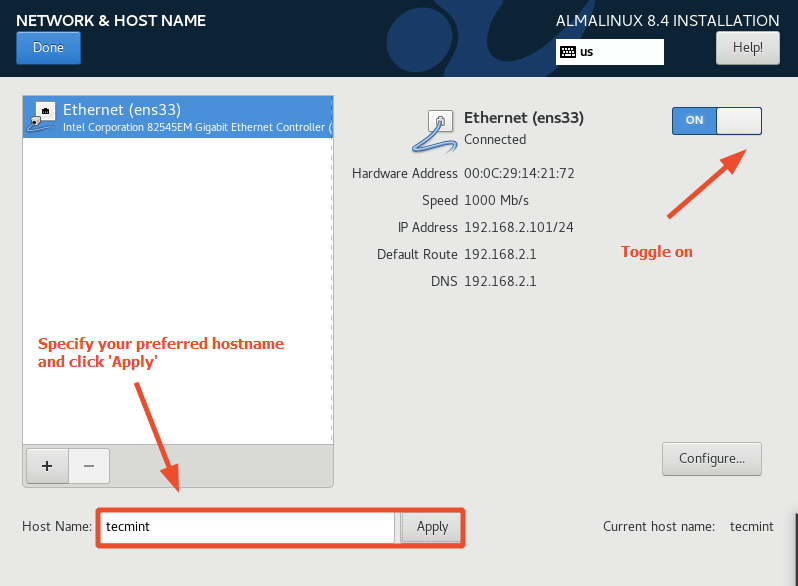
Cấu hình User Settings
21. Đây là phần cấu hình cuối cùng trước khi tiến trình cài đặt được khởi động. Đầu tiên là cấu hình mật khẩu cho user root. Nhấn “Done” để sang bước kế tiếp.
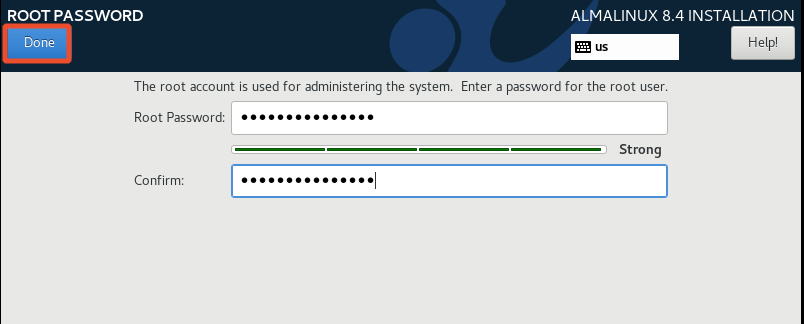
22. Chọn biểu tượng “User Creation” để tạo thêm tài khoản người dùng khác.
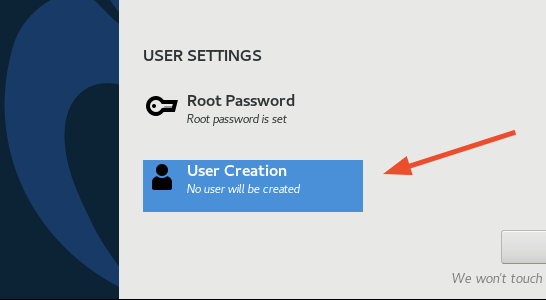
23. Tại cửa sổ “CREATE USER“, bạn nhập đầy đủ các trường thông tin cho user, nhấn “Done” để lưu lại thay đổi.
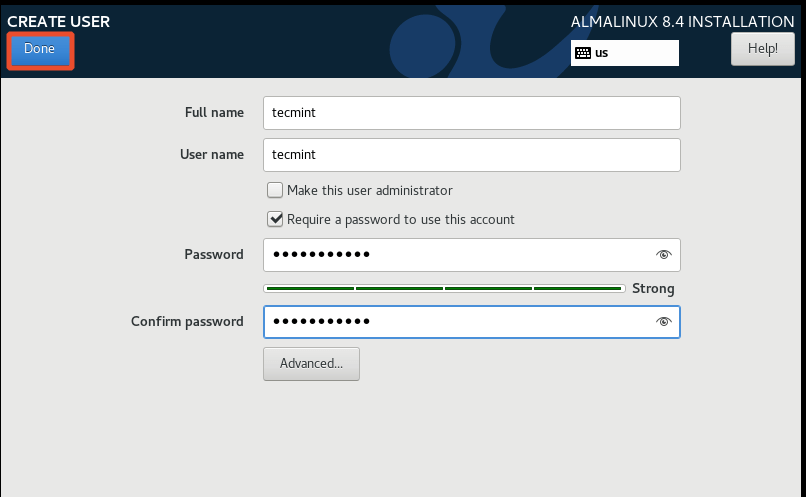
Khởi chạy tiến trình cài đặt
24. Sau khi hoàn thành tất các các bước cấu hình trước đó, từ cửa sổ “INSTALLATION SUMMARY“, bạn click “Begin Installation” để khởi chạy tiến trình cài đặt.
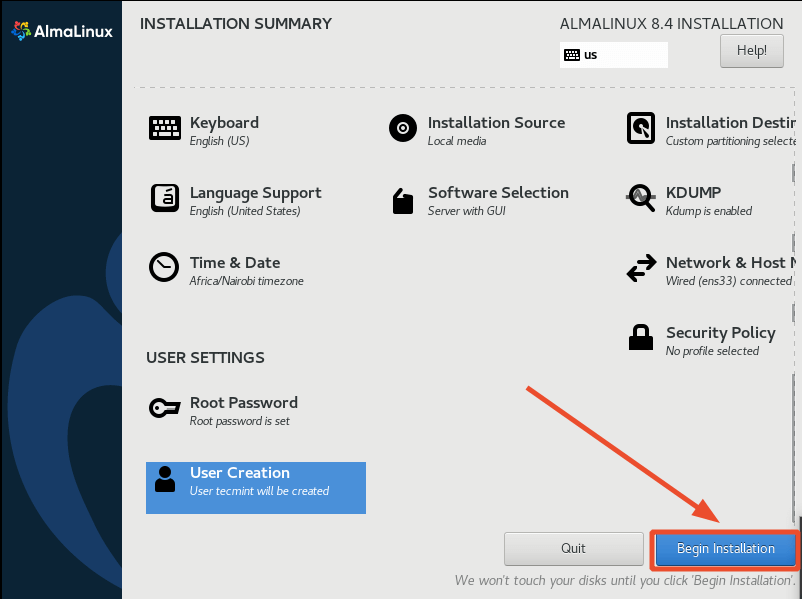
25. Trình cài đặt sẽ tải về và cài đặt những packages yêu cầu và thiết lập cấu hình hệ thống.
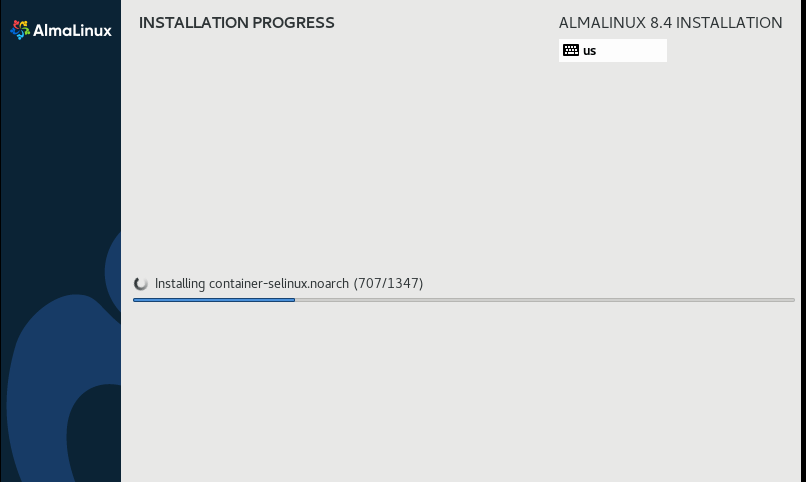
26. Thời gian cài đặt nhanh hay chậm phụ thuộc vào số lượng packages cần tải về và tốc độ internet của bạn. Sau khi tiến trình cài đặt hoàn tất, nhấn “Reboot system” và tắt chế độ khởi động từ USB.
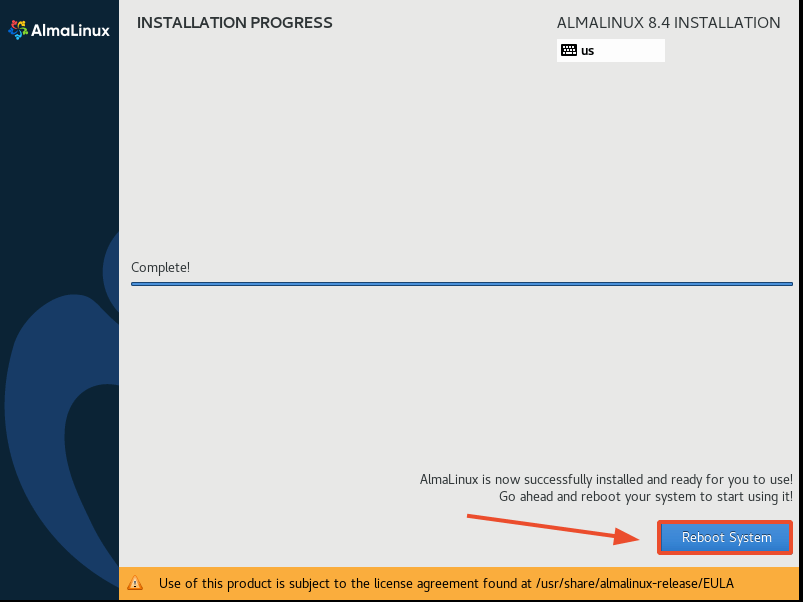
Khởi động AlmaLinux lần đầu.
27. Sau khi server khởi động lại, tại AlmaLinux grub bootloader sẽ hiển thị hai tùy chọn như hình. Nhấn chọn vào tùy chọn đầu tiên.
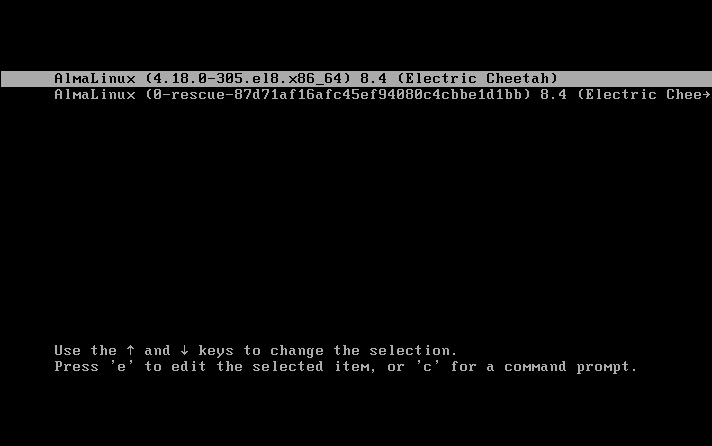
28. Nhấp vào tùy chọn ‘License Information’ để chấp nhận “License Agreement“.
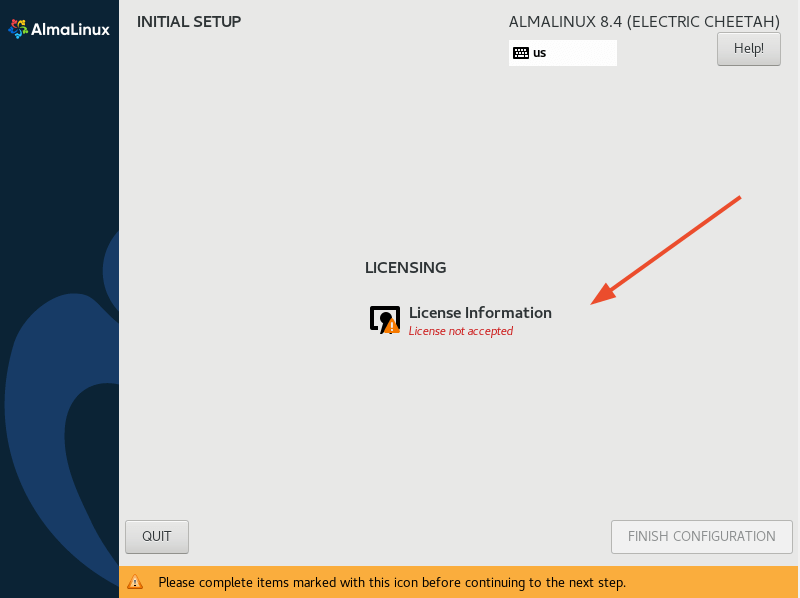
29. Tick vào checkbox ‘I accept the license agreement’ và nhấn “Done“.
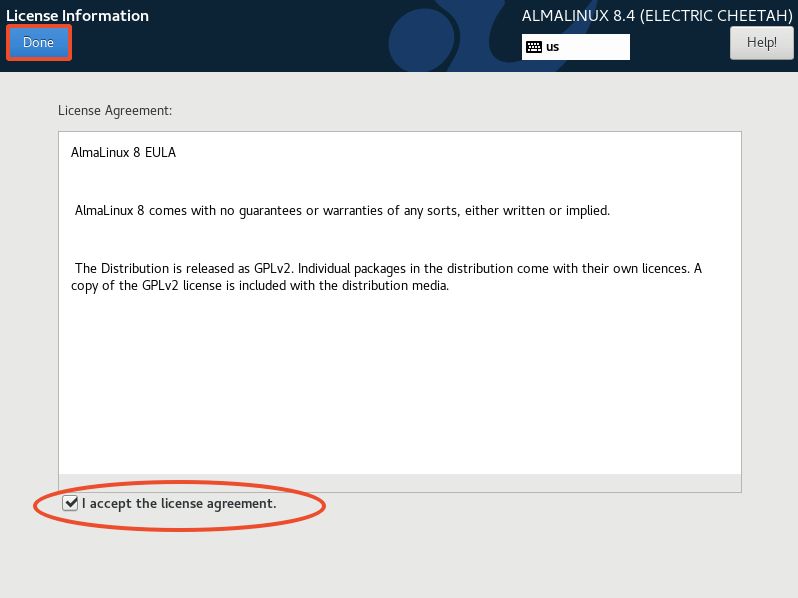
30. Để đóng cửa sổ cài đặt, bạn click vào ‘FINISH CONFIGURATION’.
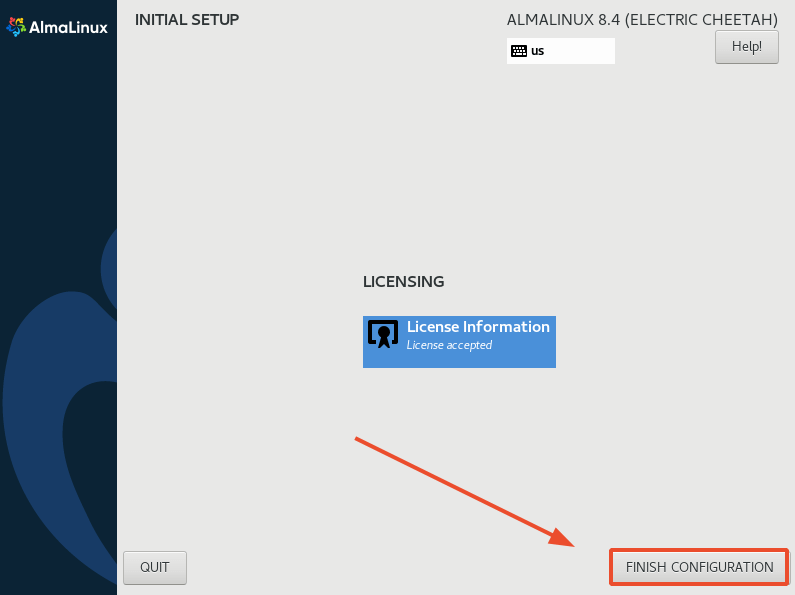
31. Cuối cùng, bạn sử dụng tài khoản root hoặc user thường đã tạo ở phần trước để đăng nhập vào hệ thống.
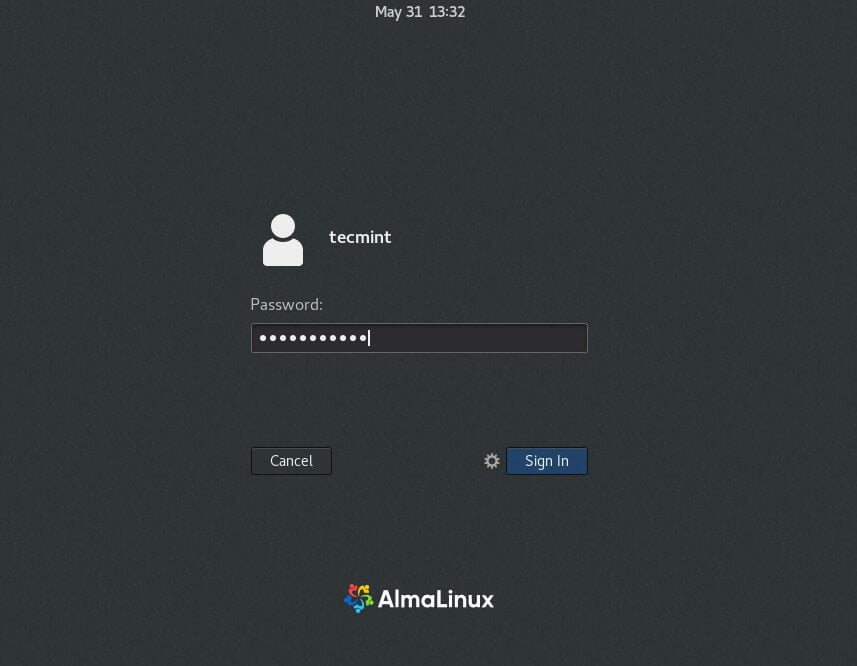
Kể từ đây, bạn có thể bắt đầu trải nghiệm môi trường AlmaLinux 8.4 và thực hiện những cài đặt của riêng mình.
Lời kết
Như vậy là mình đã hoàn thành bài viết hướng cài đặt AlmaLinux 8.4. Nếu có bất kỳ thắc mắc hoặc góp ý về nội dung bài viết, các bạn có thể để lại phản hồi ngay bên dưới. Hy vọng với hướng dẫn này, các bạn sẽ có thêm một lựa chọn mới thay thế cho CentOS trong tương lai.
Mình sẽ tiếp tục gửi đến các bạn những bài viết về AlmaLinux khi có được cập nhật mới nhất từ cộng đồng. Mọi người nhớ theo dõi nhé!
Nguồn: tecmint.com


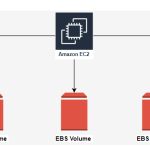
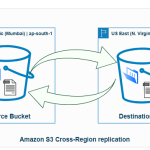

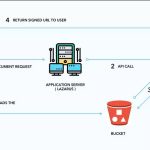
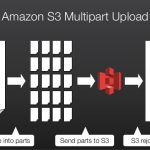
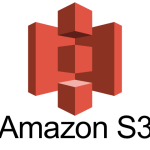
không biết có thể transfer từ centos qua ko nhỉ 😀
RedHat sẽ chỉ hỗ trợ transfer sang CentOS Stream (thu phí).
Còn transfer trực tiếp từ CentOS sang thằng này thì chắc hóng hảo tâm từ nhóm cha đẻ của AlmaLinux bạn nhé :)).