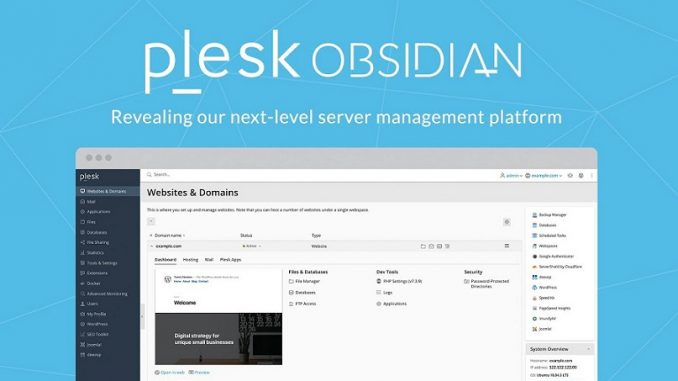
Mở đầu
Thời điểm hiện tại, cộng đồng yêu “chim cánh cụt” đã có thể khẳng định AlmaLinux sẽ là cái tên kế thừa xứng đáng cho CentOS 8 khi mà ảnh (image) của nó đã chính thức có mặt trên kho ảnh của ba gã khổng lồ Google Cloud Platform, Microsoft Azure và AWS. Ngoài ra, những ông lớn chuyên cung cấp môi trường quản trị Hosting như cPanel, Plesk… cũng đã lần lượt bổ sung AlmaLinux 8 vào danh sách hệ điều hành khả dụng với sản phẩm của họ.
Trong bài viết gần đây nhất, mình đã chia sẻ hướng dẫn cài đặt cPanel/WHM , hôm nay các bạn cùng mình thử cài đặt Plesk Panel lên AlmaLinux 8.4 xem có khác gì so với khi triển khai trên CentOS không nhé.
Yêu cầu hệ thống trước khi cài đặt
- Máy chủ ảo hoặc máy chủ vật lý chỉ cài đặt phiên bản AlmaLinux 8.4 (mới nhất hiện tại).
- Thiết lập hostname cho máy chủ với dạng FQDN (fully-qualified domain name).
- Tắt SELinux: cập nhật giá trị “SELINUX=disabled” trong file /etc/selinux/config.
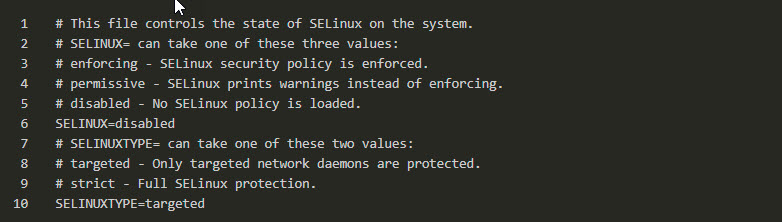
Cài đặt Plesk
Thời điểm viết bài này, Plesk Obsidian là phiên bản mới nhất. Đối với hệ điều hành Linux chúng ta sẽ cài đặt Plesk Panel bằng giao diện dòng lệnh với 2 cách sau:
Cách 1 – One Click
Đúng với tên gọi của nó, tất cả những gì bạn cần làm chỉ là thực thi duy nhất một lệnh bên dưới và đợi quá trình cài đặt kết thúc.
# sh <(curl https://autoinstall.plesk.com/one-click-installer || wget -O - https://autoinstall.plesk.com/one-click-installer)
Lưu ý: với cách này, trình thực thi sẽ tự động cài đặt tất cả các thành phần mà Plesk hỗ trợ lên máy chủ.
Cách 2 – Thực thi thủ công script cài đặt bằng dòng lệnh
Khác với cách 1 (one click), ở đây bạn sẽ phải thực hiện thêm một số bước thủ công, nhưng bù lại bạn sẽ được tùy chỉnh về phiên bản và những thành phần sẽ cài đặt kèm Plesk Panel.
Bước 1: Tải về bash script cài đặt từ trang chủ Plesk
Bạn lần lượt thực thi hai lệnh sau để tải về và phân quyền bash script plesk-installer:
# wget https://autoinstall.plesk.com/plesk-installer # chmod +x plesk-installer
Bước 2: Thực thi trình cài đặt plesk-installer
Để bắt đầu khởi chạy tiến trình cài đặt Plesk Panel, bạn thực thi lệnh bên dưới:
# ./plesk-installer
Sau khi trình cài đặt xuất hiện, lần lượt nhập F và Y để xác nhận cài đặt và chuyển sang bước tiếp theo.
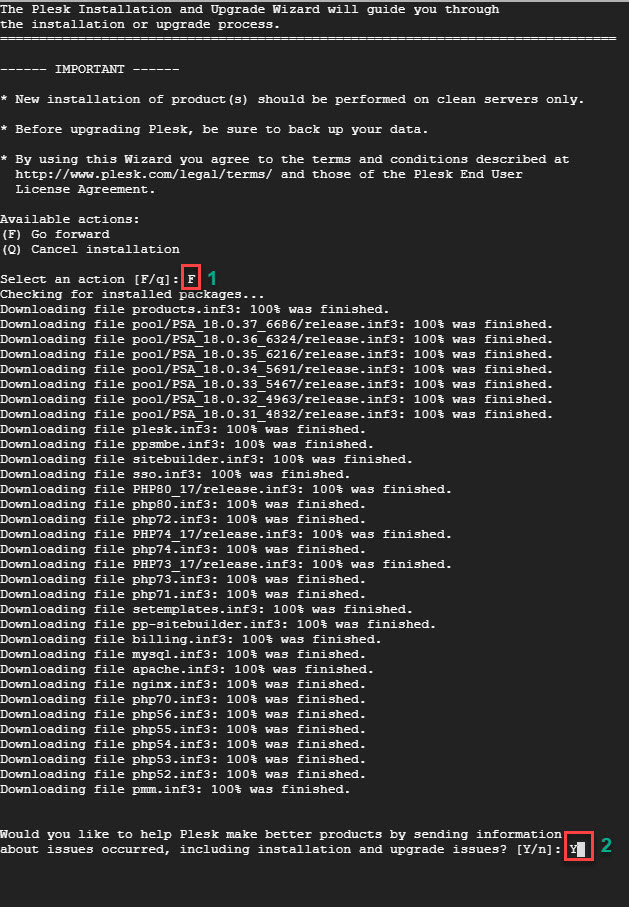
Bước 3: Chọn hình thức cài đặt Plesk Obsidian
Plesk cho phép 3 tùy chọn cài đặt sau:
1. Recommended: Plesk sẽ được cài đặt theo mặc định (khuyến nghị từ nhà cung cấp)
2. Full: Cài đặt tất cả những thành phần đi kèm Plesk Panel.
3. Custom: bạn sẽ có quyền tùy chỉnh những gì sẽ được cài đặt kèm Plesk Panel (dành cho bạn nào có kinh nghiệm quản trị Plesk).
Sau khi chọn hình thức cài đặt, gõ F để chuyển sang bước kế tiếp.
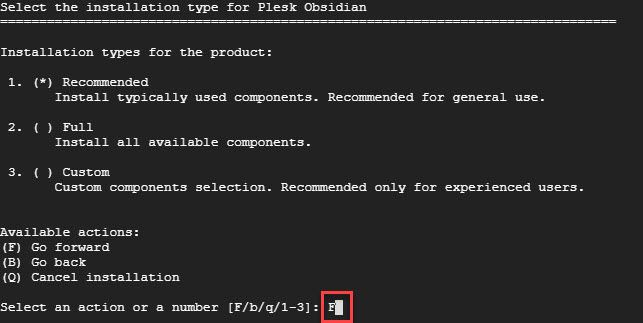
Bước 4: Xác nhận cài đặt
Tại giao diện này, bạn có thể nhấn chọn S để xem lại những gói sẽ được cài đặt lên máy chủ sau đó nhấn F để trình cài đặt bắt đầu làm việc.
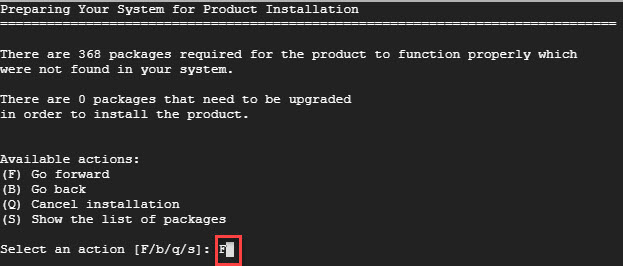
Tất cả những gì bạn cần làm tiếp theo là pha hoặc đặt một ly cà phê để thưởng thức trong khi trình cài đặt sẽ tải về các gói cần thiết và làm hết mọi việc còn lại. Toàn bộ quá trình này mất khoảng 15 đến 30 phút tùy thuộc vào tốc độ đường truyền trên máy chủ của bạn.
Nếu nhận được những dòng thông báo tương tự dưới đây đồng nghĩa bạn đã cài đặt thành công Plesk Panel lên AlmaLinux 8.
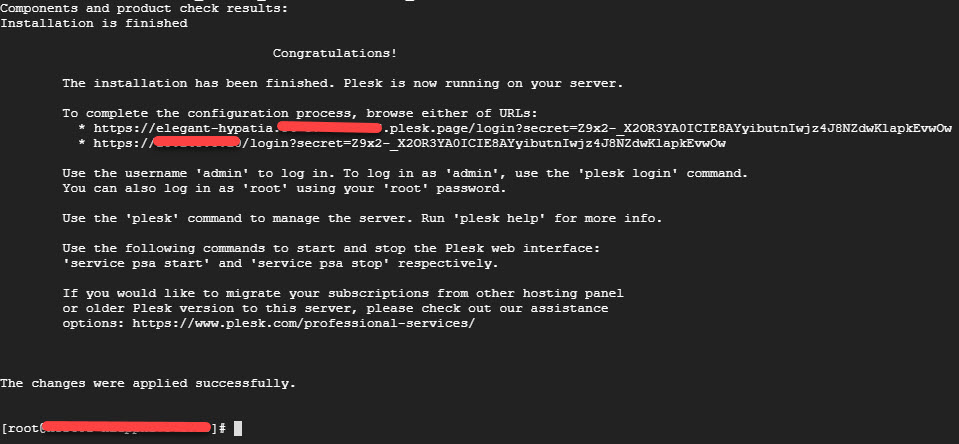
Cấu hình giao diện quản trị
Ở phần này, bạn mở trình duyệt và truy cập vào giao diện quản trị Plesk Obsidian với đường dẫn sau (sử dụng tài khoản root của server để đăng nhập):
https://ip-may-chu:8443

Sau khi đăng nhập thành công, bạn lần lượt nhập giá trị vào những trường thông tin sau:
- Your Contact Name: Tên hiển thị của user ‘admin’
- Email: Địa chỉ email của user ‘admin’
- Password: mật khẩu của user ‘admin’
Nhập license key (nếu có) hoặc tick vào tùy chọn dùng thử (đầy đủ tính năng) 15 ngày và nhấn “Enter Plesk >>“.
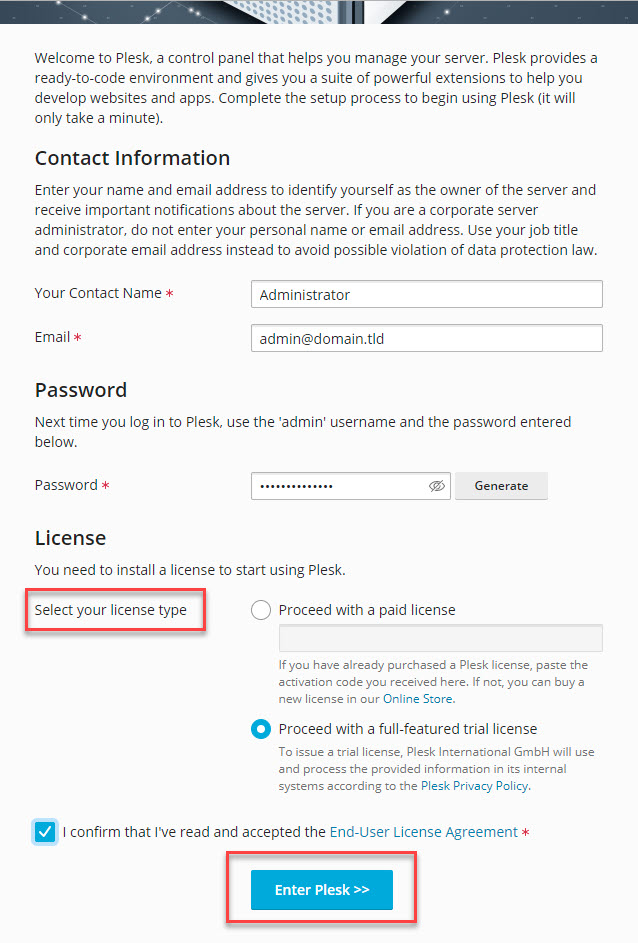
Tại giao diện như bên dưới, bạn có thể tiến hành tạo website theo từng mẫu có sẵn hoặc đơn giản là nhấn chọn “Explore Plesk” để kết thúc cấu hình và vào thẳng giao diện quản trị.
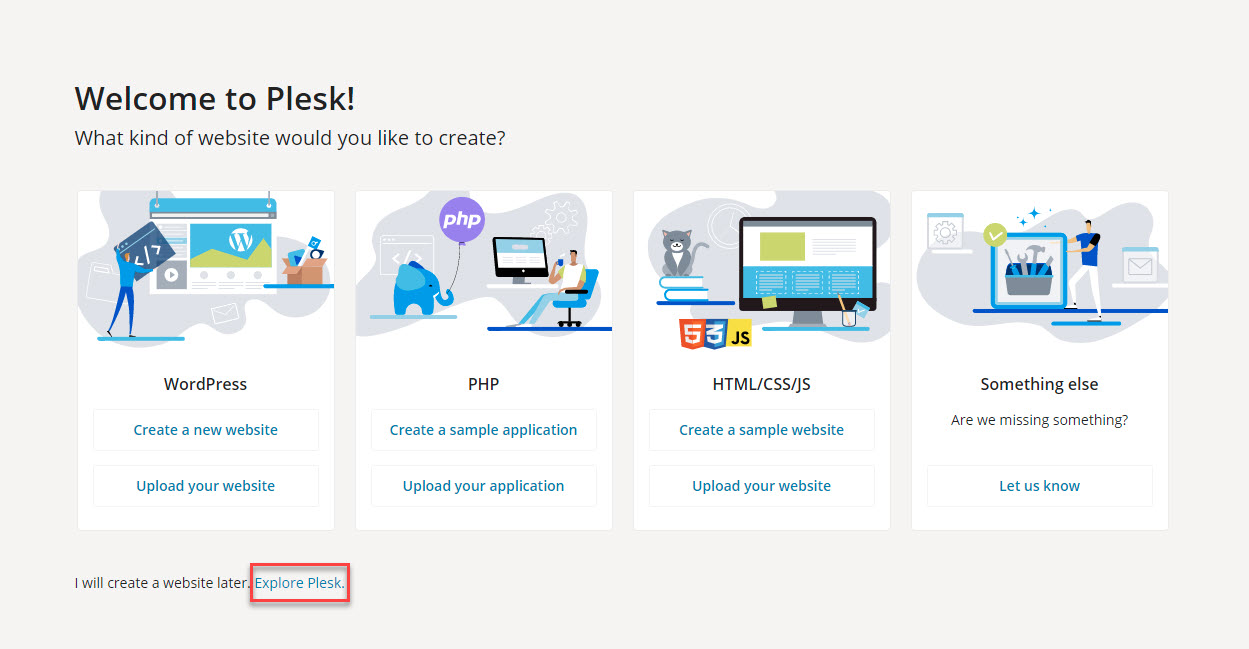
Tới đây bạn đã có thể trải nghiệm quản trị website với Plesk Obsidian phiên bản mới nhất được rồi 
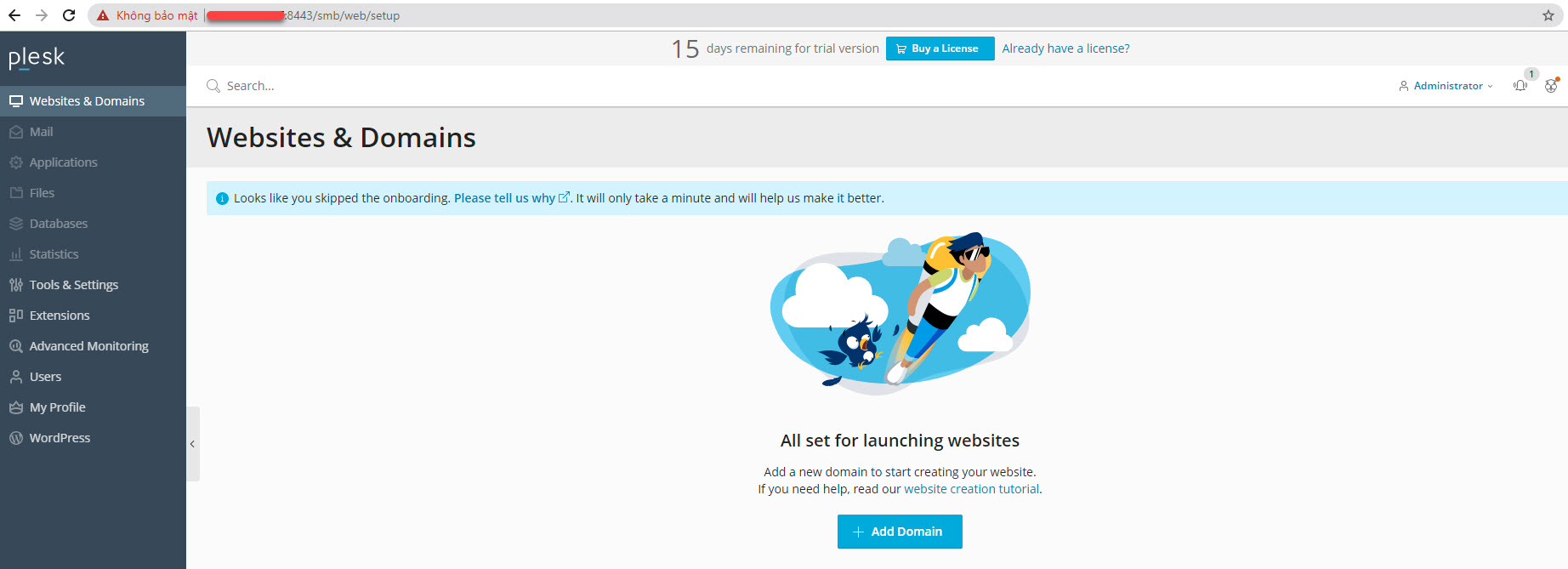
Lời kết
Như vậy là mình đã demo cài đặt công cụ quản trị Hosting Plesk Panel lên AlmaLinux 8.4 thành công ngoài mong đợi. Nếu có bất kỳ thắc mắc hoặc góp ý về nội dung bài viết, các bạn có thể để lại phản hồi ngay bên dưới.
Mình sẽ tiếp tục chuột bạch để có thể chia sẻ đến bạn hướng dẫn triển khai những control panel khác lên AlmaLinux 8.4. Mọi người nhớ theo dõi nhé.
Chúc bạn thành công!


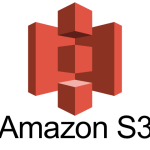




Để lại một phản hồi